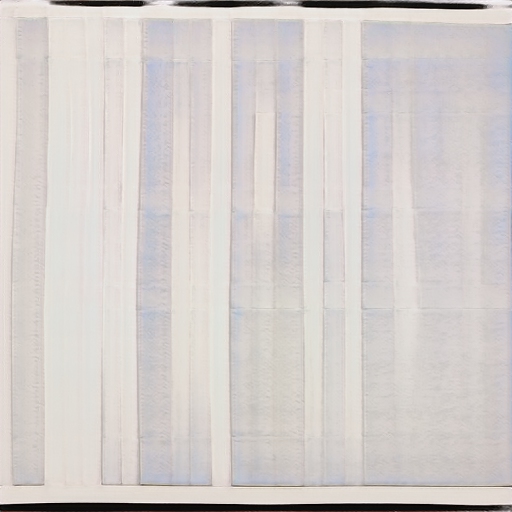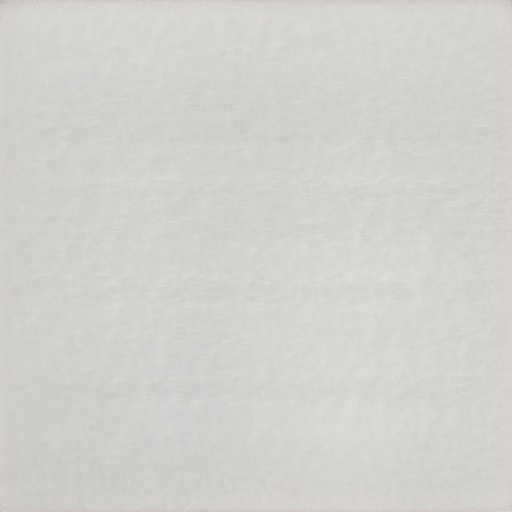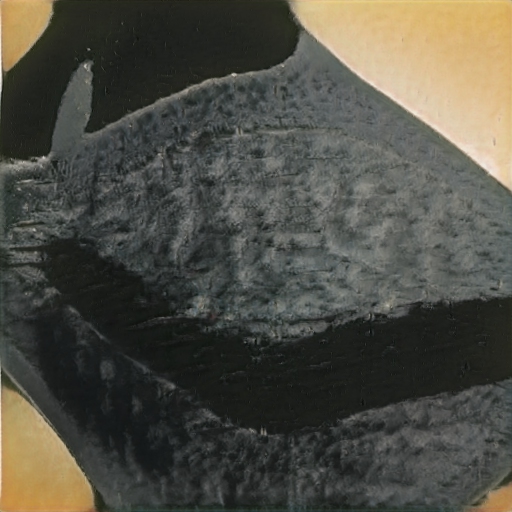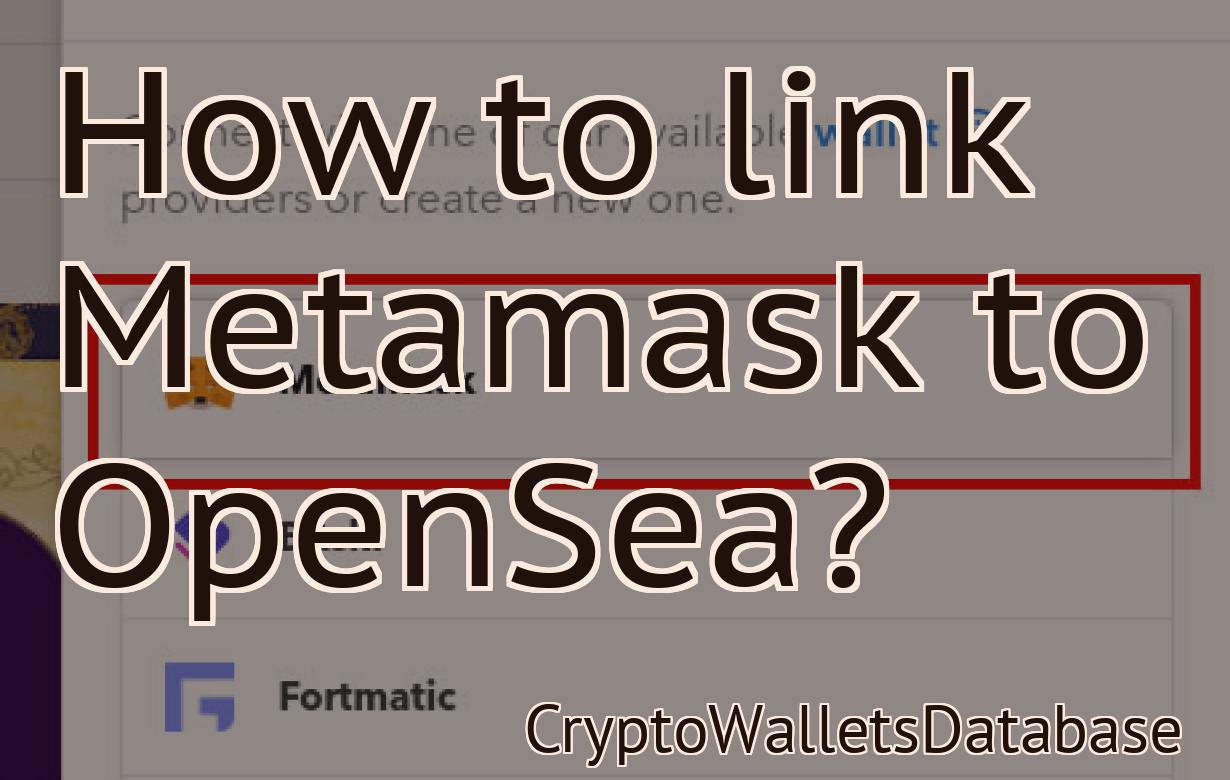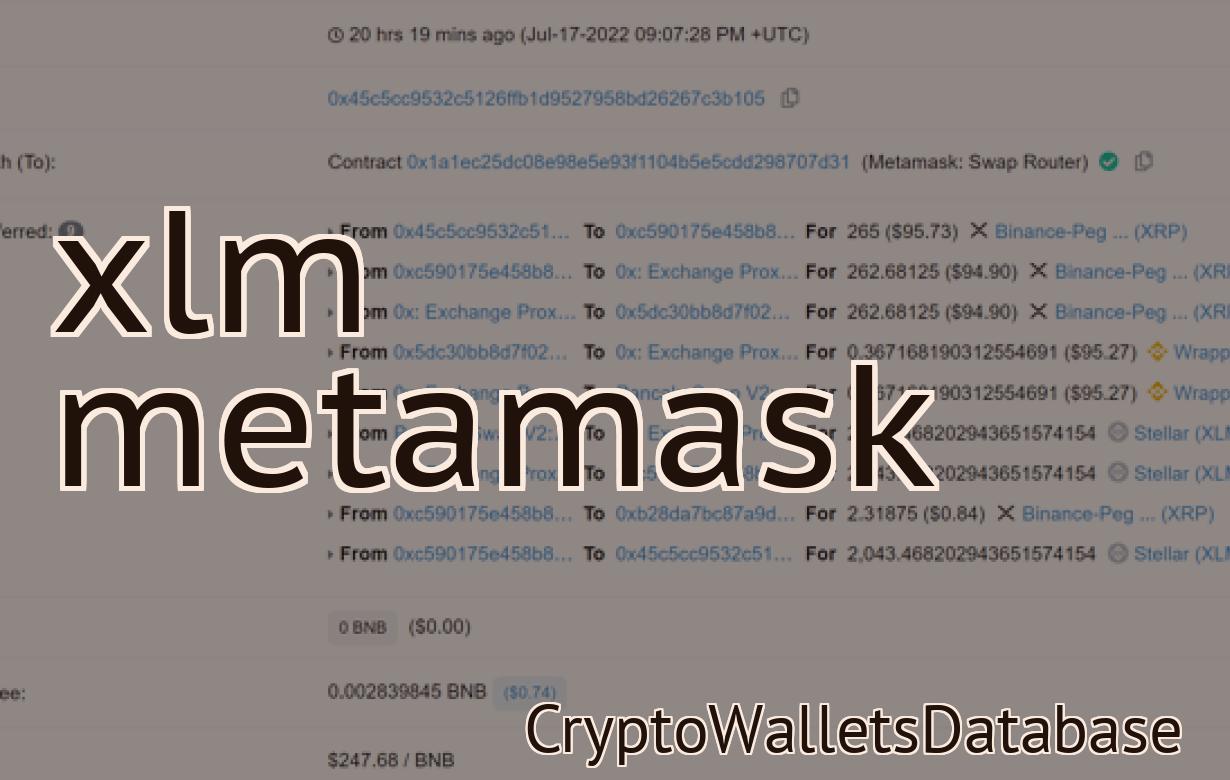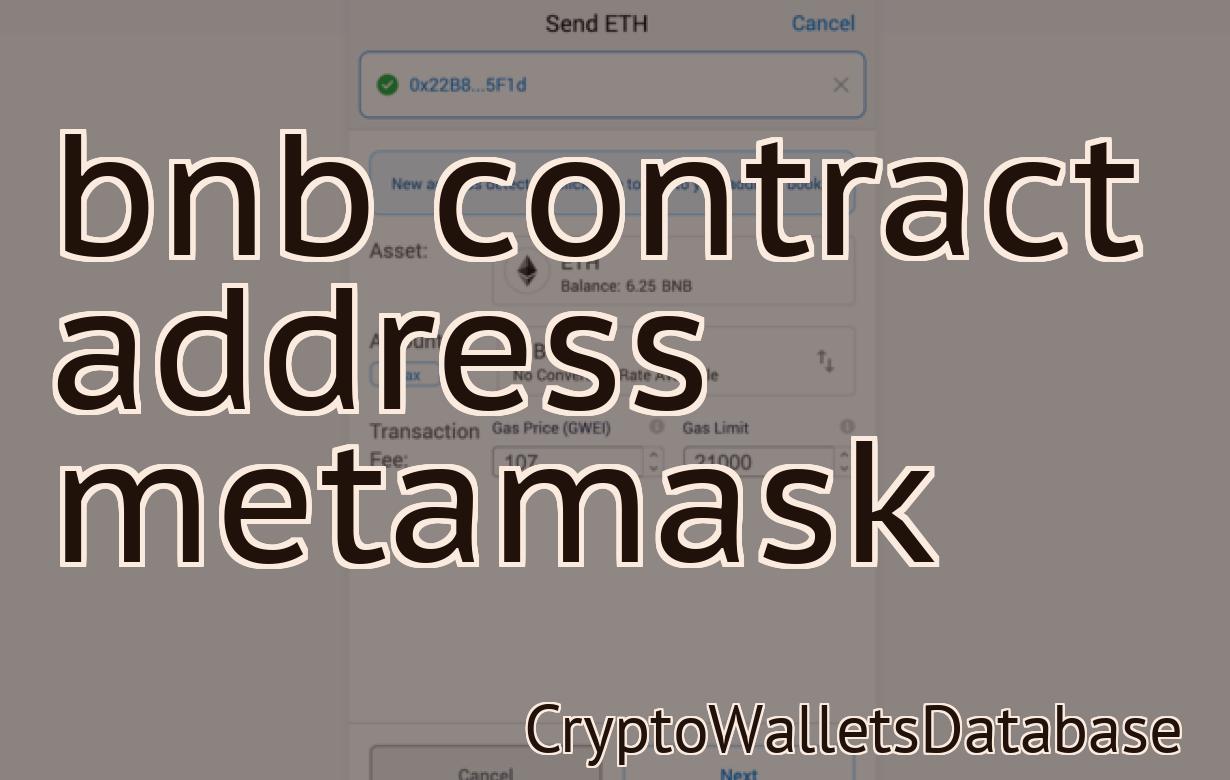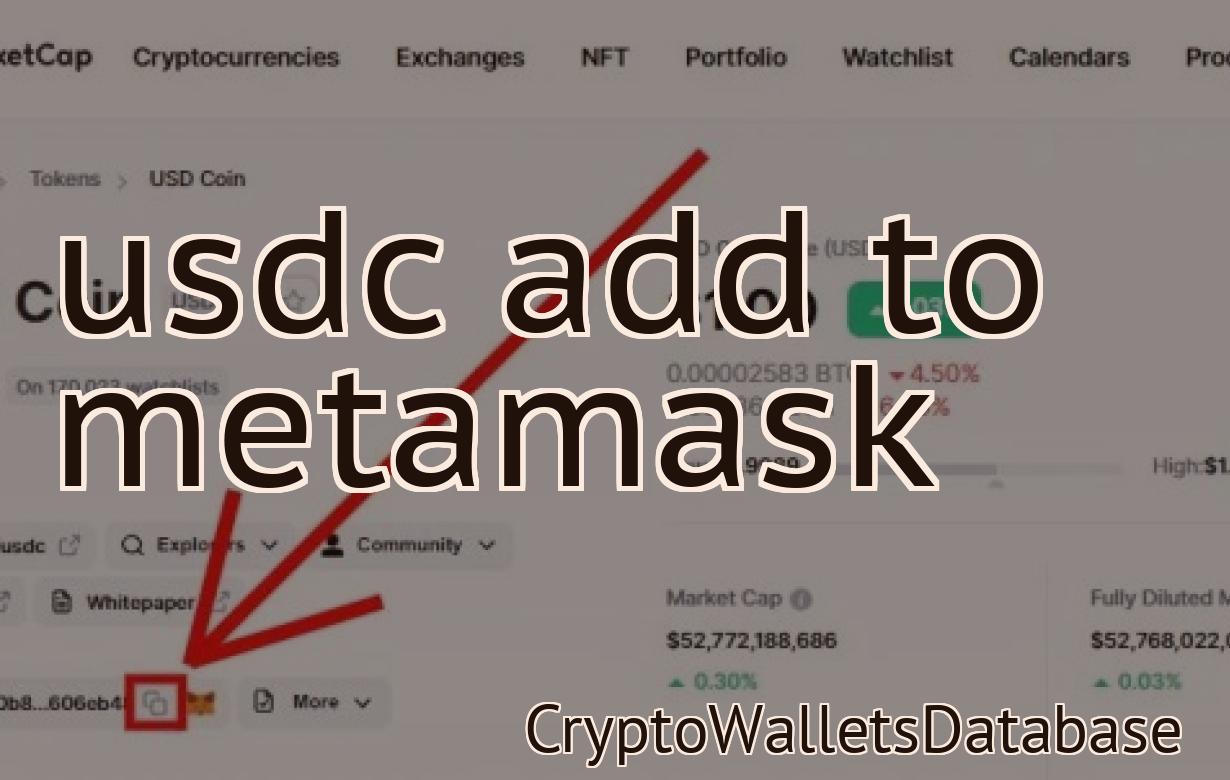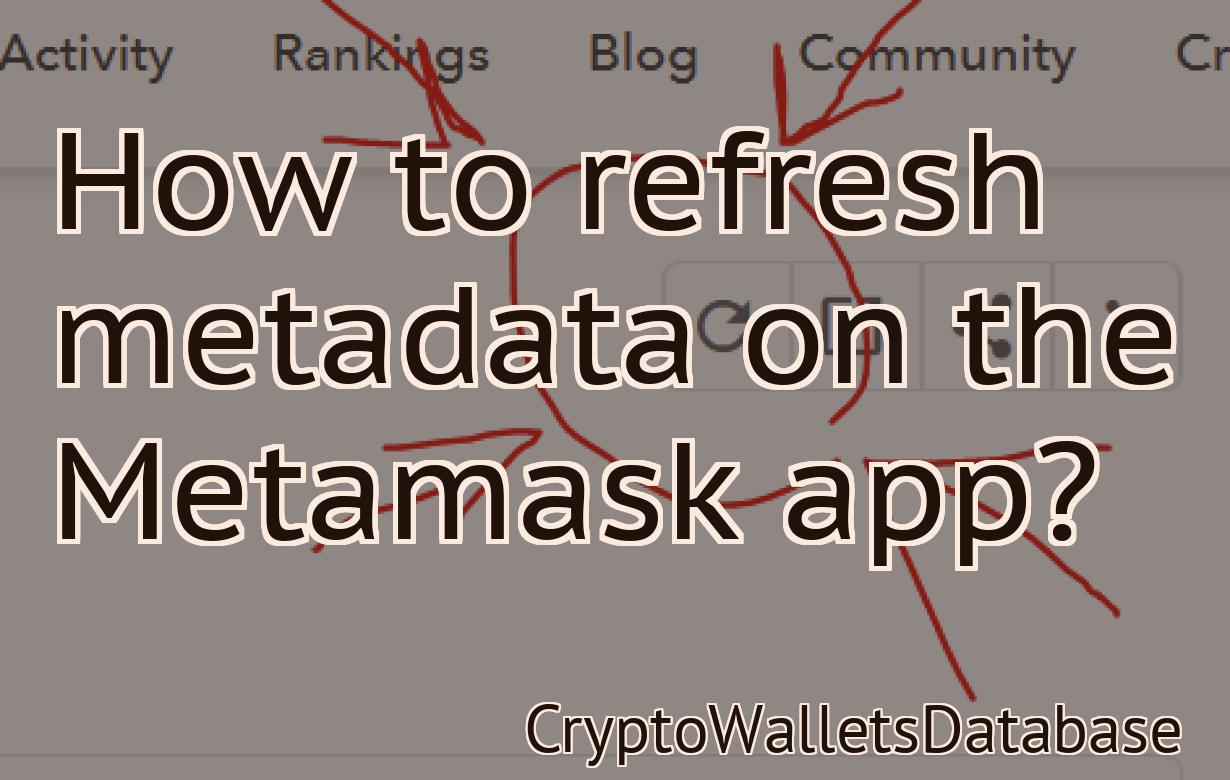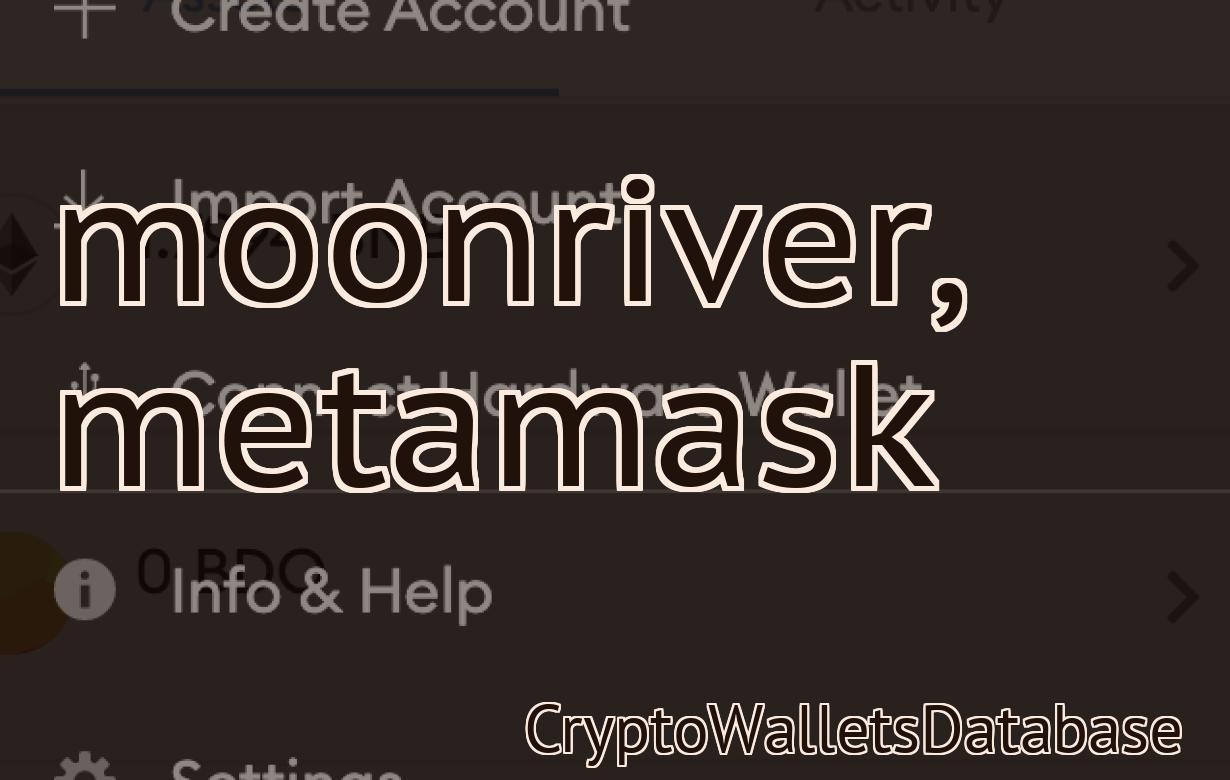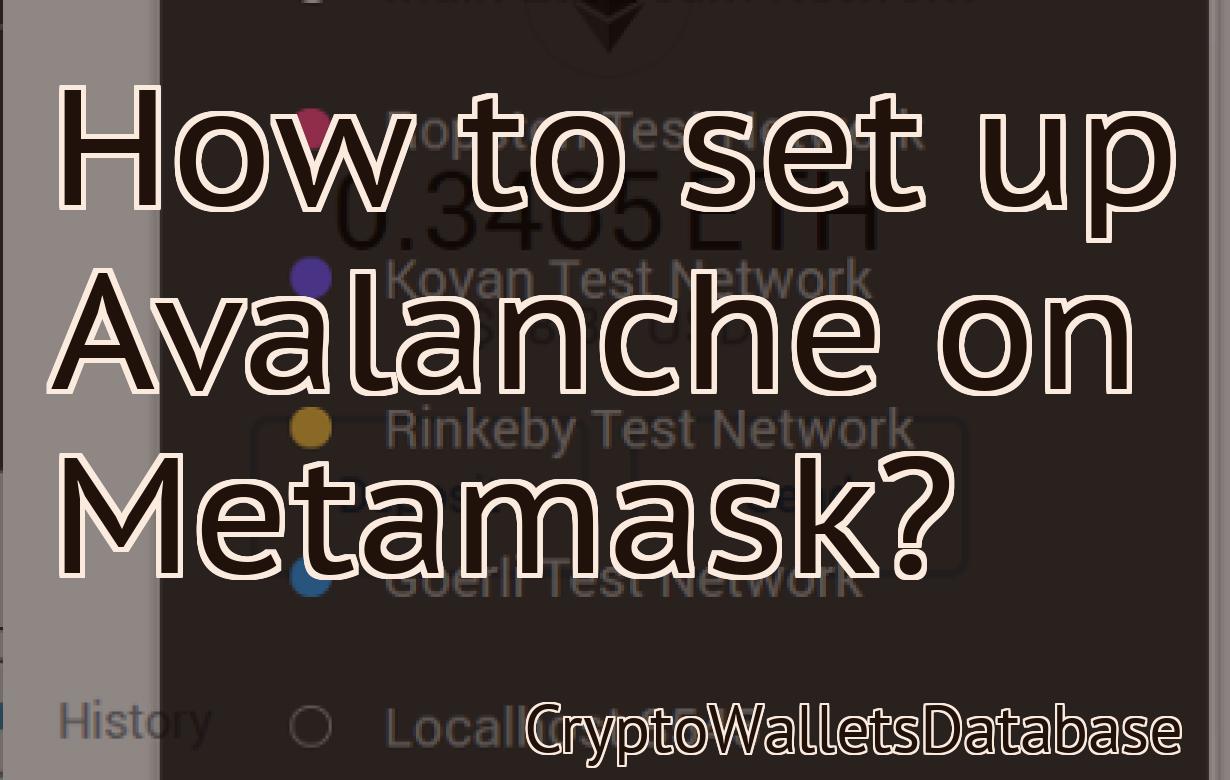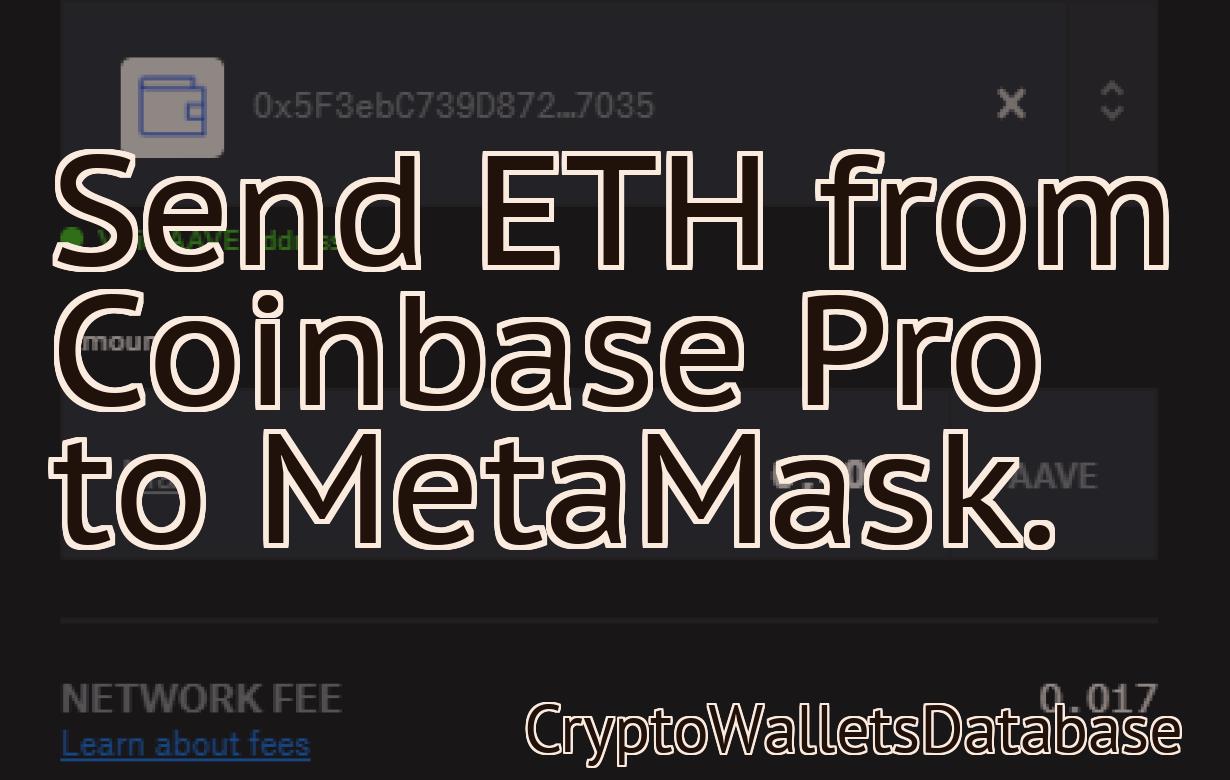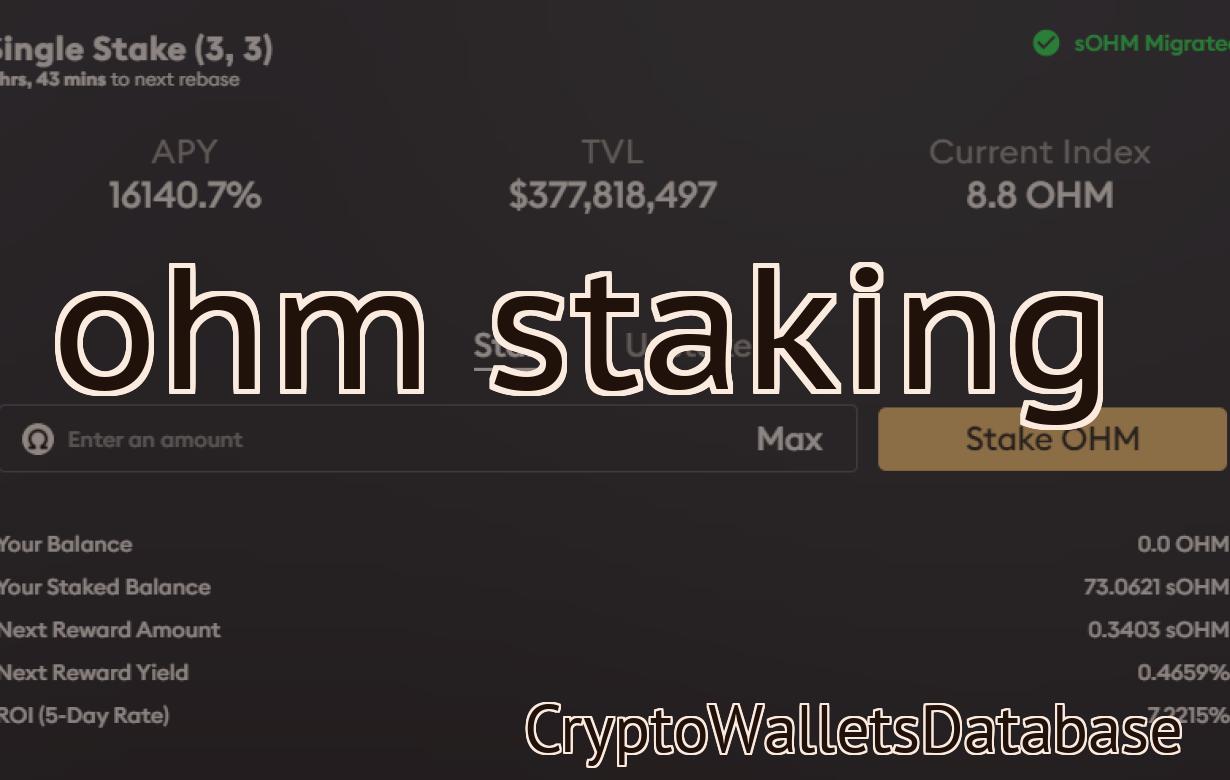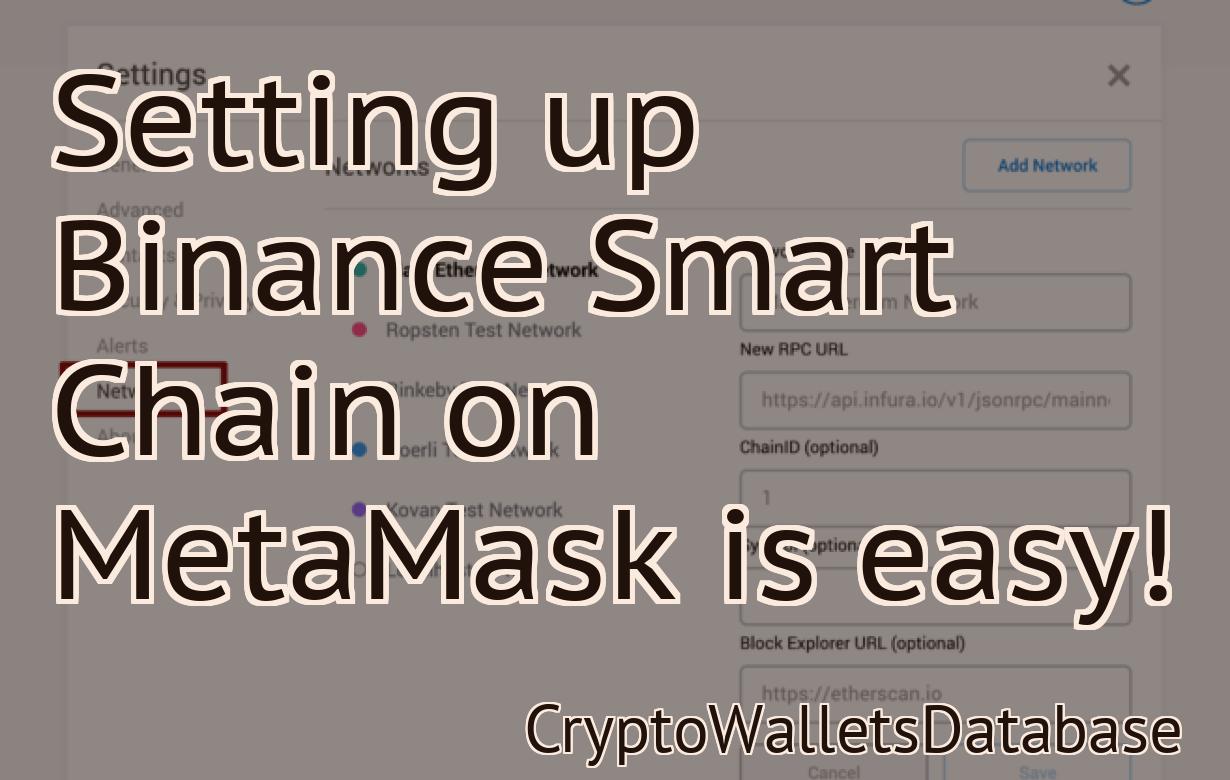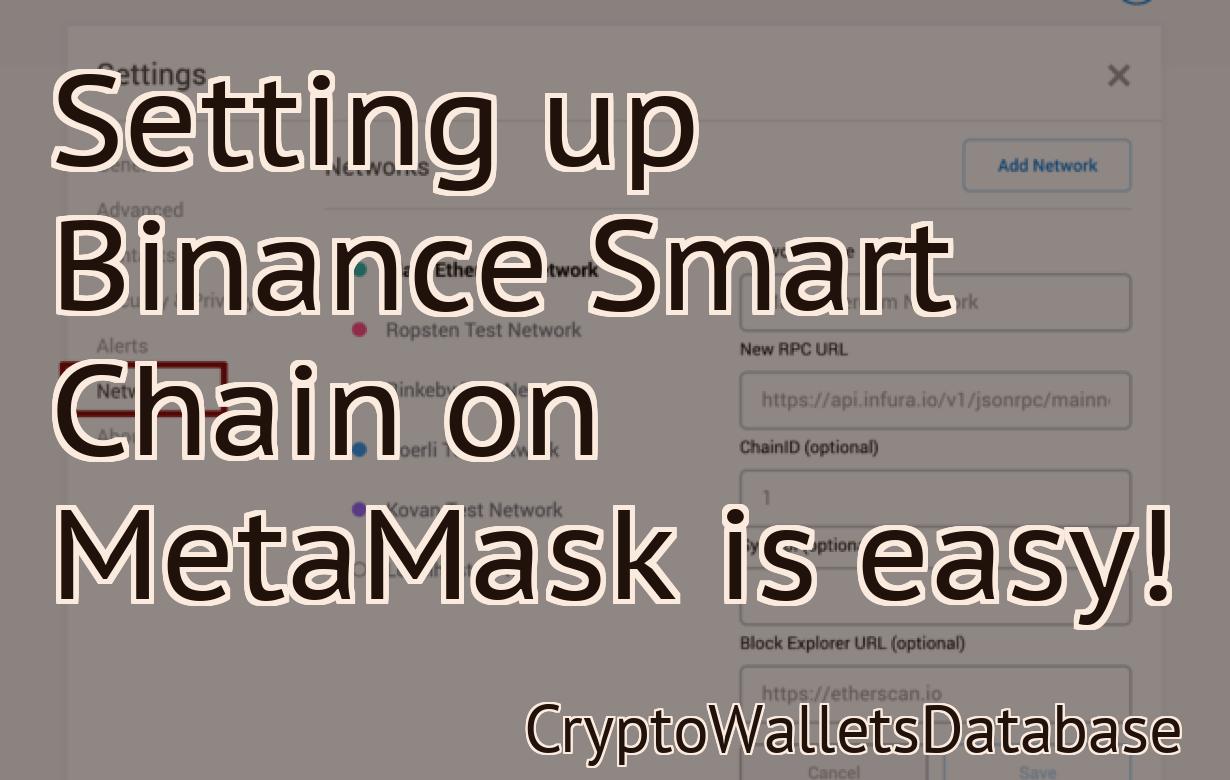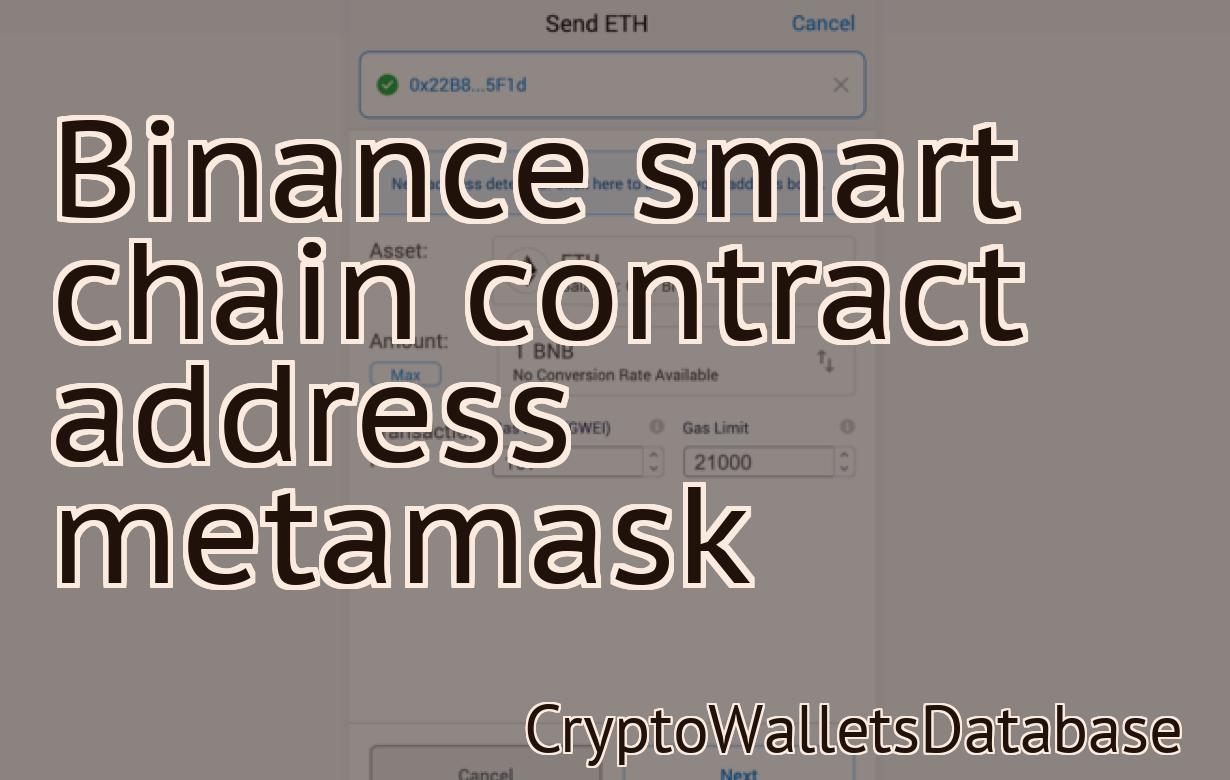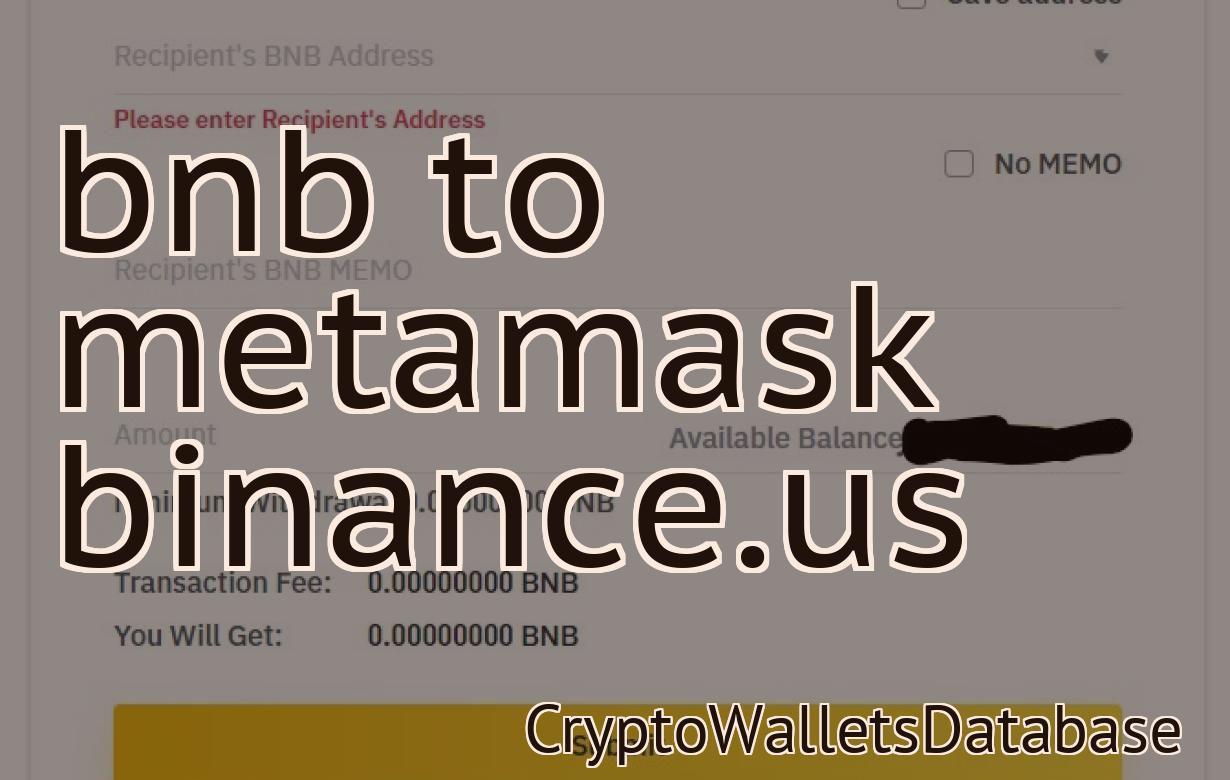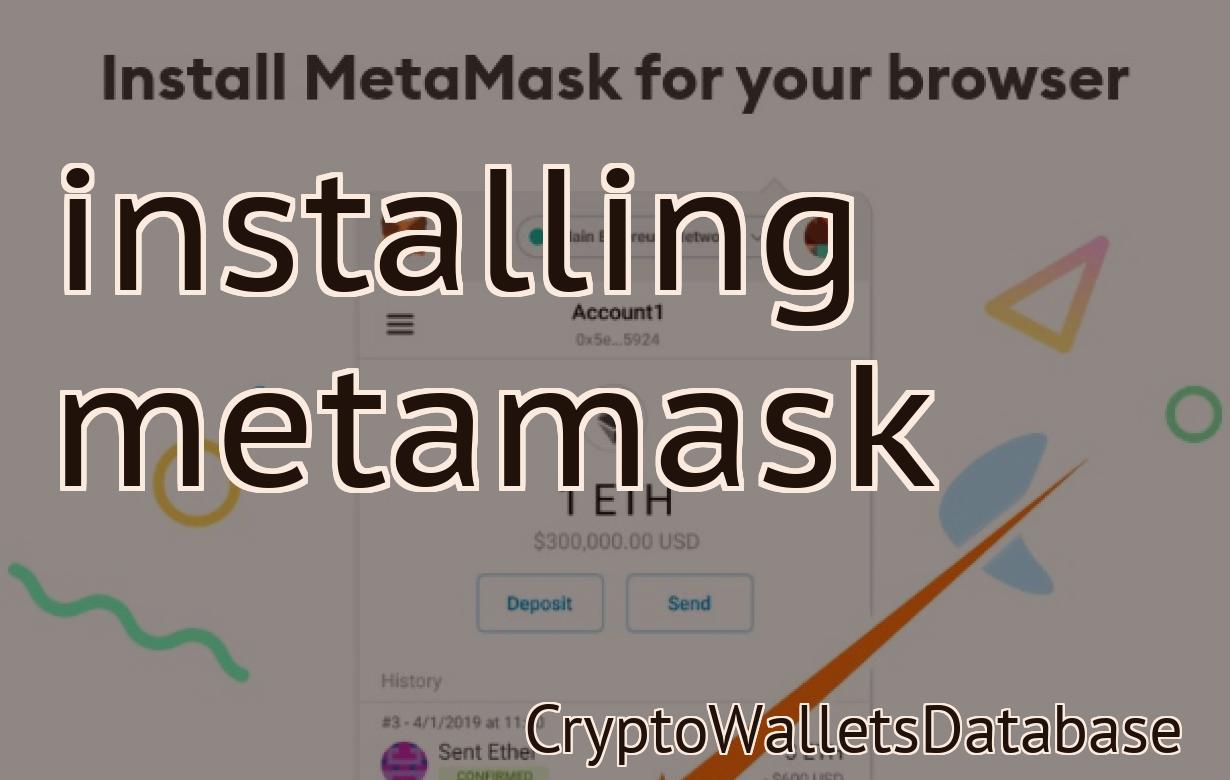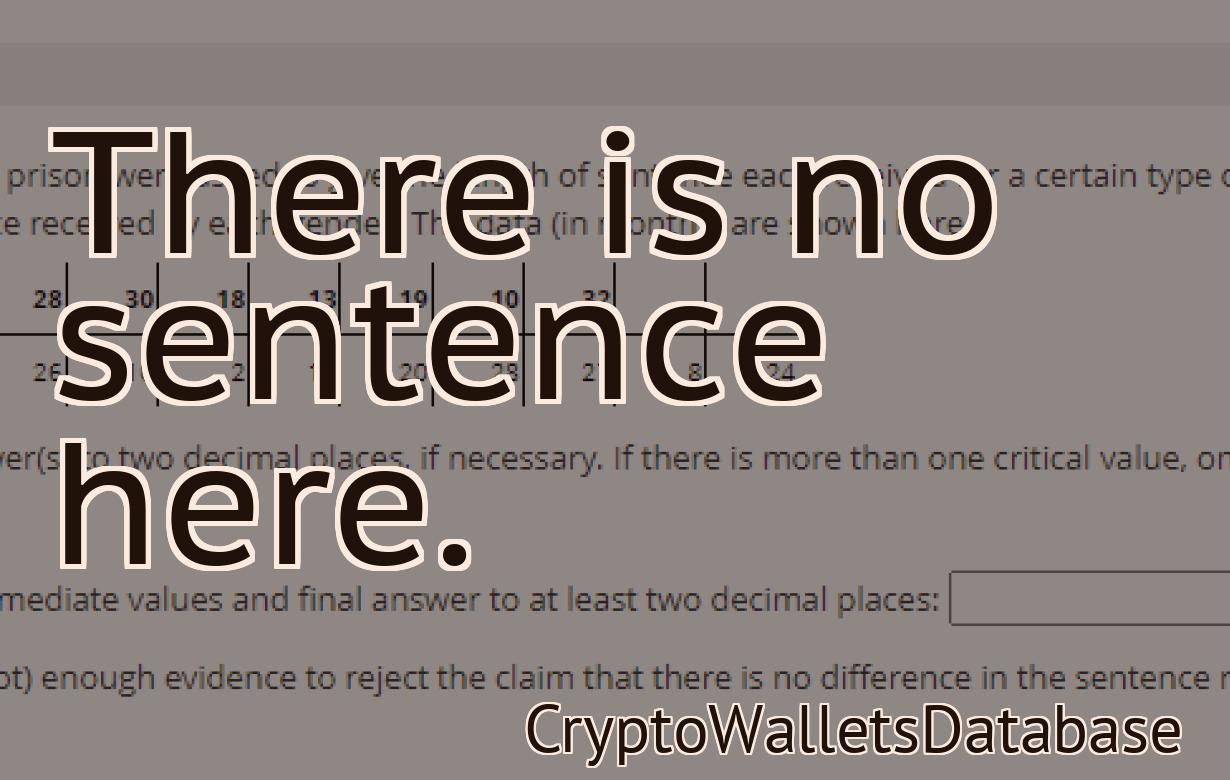import metamask to trust wallet
This article will show you how to import your MetaMask account into Trust Wallet.
How to Import Metamask into Trust Wallet
1. On your computer, open Trust Wallet.
2. Click on the three lines in the top right corner of the screen.
3. In the "Import Private Key" window, copy and paste the Metamask address into the "Private key" field.
4. In the "Import Wallet Passphrase" field, copy and paste the Metamask password into the "Password" field.
5. Click on the "Import" button.
6. Your Metamask account will now be imported into Trust Wallet.
Importing Metamask into Trust Wallet
To import Metamask into Trust Wallet, follow these steps:
1. Open the Trust Wallet app.
2. Click on the three lines in the top left corner of the app window.
3. Click on "Add Wallet."
4. Select "Import a Wallet from File."
5. Click on "Metamask."
6. Click on "Next."
7. Enter your Metamask password.
8. Click on "Next."
9. Select the account you want to import your Metamask wallet into.
10. Click on "Finish."

How to add Metamask to Trust Wallet
1. Open Trust Wallet and click on the three lines in the top left corner.
2. Click on "Add Wallet" in the menu that pops up.
3. In the "Add Wallet" window, select Metamask and click "Next."
4. Enter your Metamask login information and click "Next."
5. Review the Metamask settings and click "Finish."
6. You'll now see the Metamask extension in the "Extensions" section of Trust Wallet. Click on it to open the extension.
7. Click on the three lines in the top left corner of the Metamask extension.
8. Click on the "Settings" button.
9. In the "Settings" window, click on the "Tokens" tab.
10. In the "Tokens" tab, click on the "Add Token" button.
11. In the "Add Token" window, enter the details for the token you want to add to Trust Wallet and click "Add."
12. You'll now see the token in the "Tokens" section of the Metamask extension. Click on it to open the token's details.
13. Click on the "Send" button to send the token to your wallet.
Adding Metamask to Trust Wallet
If you already have a Metamask account, you can easily add it to Trust Wallet.
To add Metamask to Trust Wallet:
1. Open Trust Wallet and click the three lines in the top right corner.
2. Select Settings and then scroll to the bottom of the page.
3. Under "Additional Services," click Metamask.
4. In the "Add Service" dialog, enter your Metamask address and password.
5. Select the "Trust Wallet" option and click OK.
6. Your Metamask account will now be added to Trust Wallet.

How to transfer Metamask to Trust Wallet
Metamask is a decentralized application that allows users to interact with the Ethereum network. To transfer Metamask to Trust Wallet, follow these steps:
1. Log into your Trust Wallet account.
2. Click the "Add Account" button on the main screen.
3. Enter the following information:
- Name: Metamask
- Email: [email protected]
- Password: your_password
4. Click the "Submit" button.
5. On the "Account Details" page, click the "Transfer Funds" button.
6. Enter the amount of Metamask you want to transfer and click the "Submit" button.
7. Your Metamask will be transferred to the "Metamask Accounts" section of your Trust Wallet account.
Transferring Metamask to Trust Wallet
If you have Metamask installed on your computer and want to move it to Trust Wallet, the process is relatively straightforward.
First, open Metamask and click on the three lines in the top left corner of the main screen. This will bring up the Settings menu.
Next, click on the Accounts tab and then on the Add Account button.
Next, enter your Metamask address in the field called "Metamask Address."
Finally, click on the Trust Wallet button in the bottom right corner of the screen. This will add your Metamask account to Trust Wallet.
How to convert Metamask to Trust Wallet
To convert Metamask to Trust Wallet, first open Metamask and click on the three lines in the top left corner. This will open the Metamask settings menu.
Next, click on the "Wallet" tab and then on the "Add a new wallet" button.
Enter Trust Wallet in the "Name" field and click on the "Create" button.
Metamask will now redirect you to the Trust Wallet settings menu. On this menu, you will need to enter your Trust Wallet credentials.
Once you have entered your credentials, Metamask will display your balance and transactions. You can now close Metamask and continue using Trust Wallet.

Converting Metamask to Trust Wallet
1. Go to Metamask and click on the three lines in the top left corner.
2. Click on "Add account."
3. Enter your Metamask address and password.
4. Click on "Login."
5. At the bottom of the page, click on the "Trust Wallet" link.
6. Enter your Trust Wallet address and password.
7. Click on "Login."
8. You'll now be in the main Trust Wallet page. Under "Wallets," click on the "Convert" link.
9. On the next screen, select "Metamask."
10. In the "To" field, enter your Metamask address.
11. In the "From" field, enter your Trust Wallet address.
12. Click on the "Convert" button.
13. Your Metamask funds will now be transferred to your Trust Wallet account.