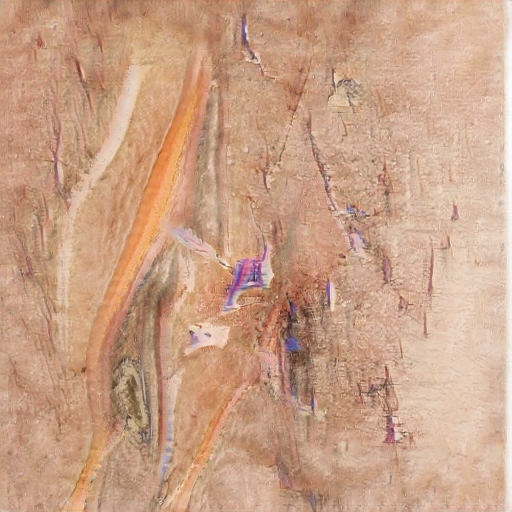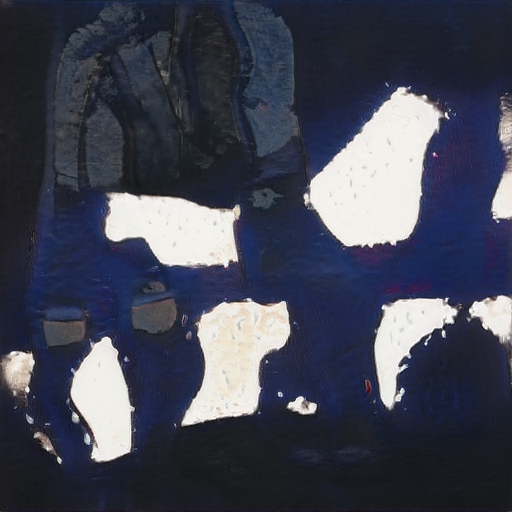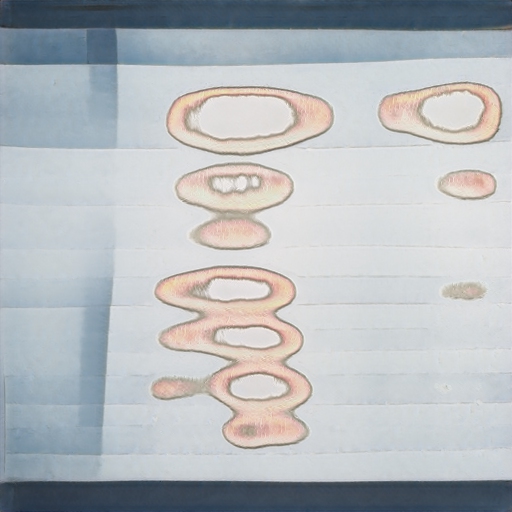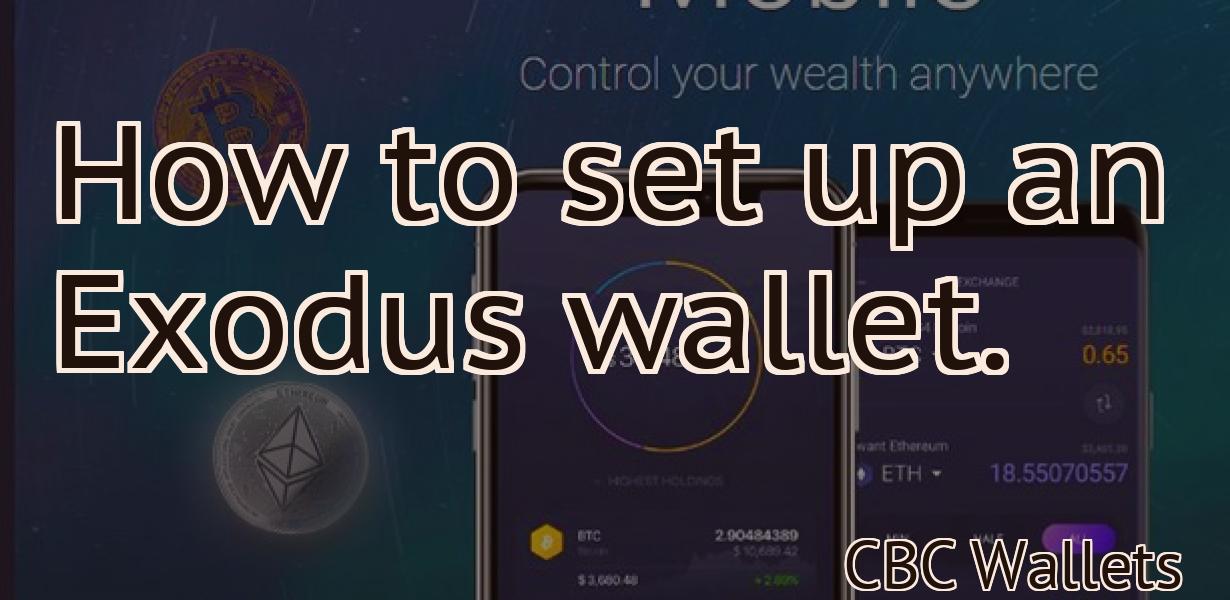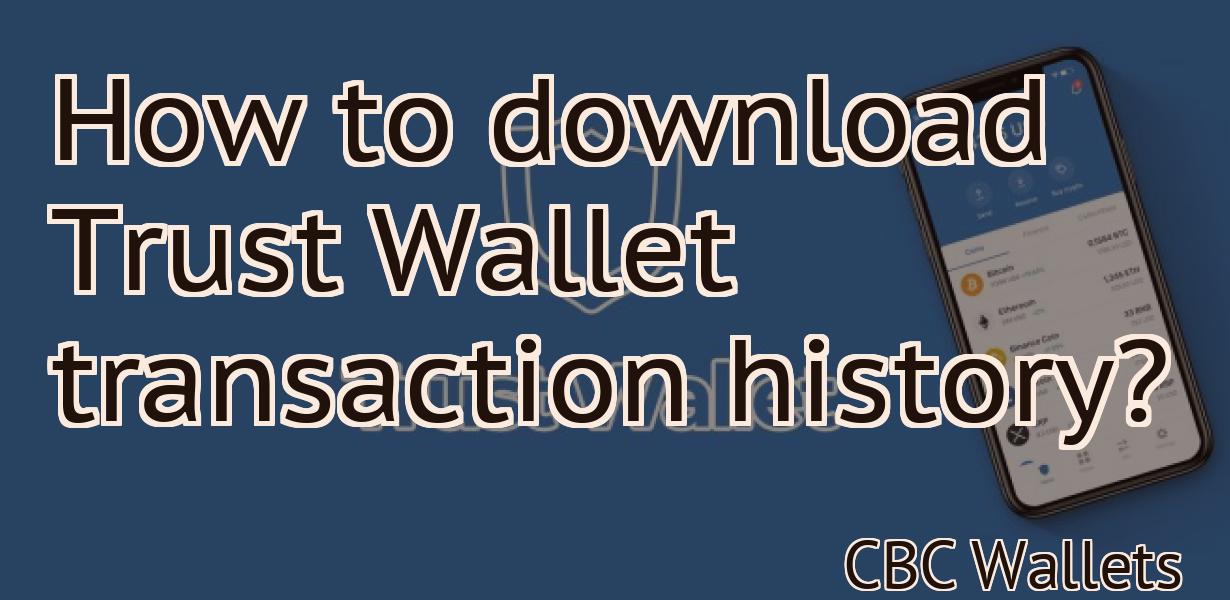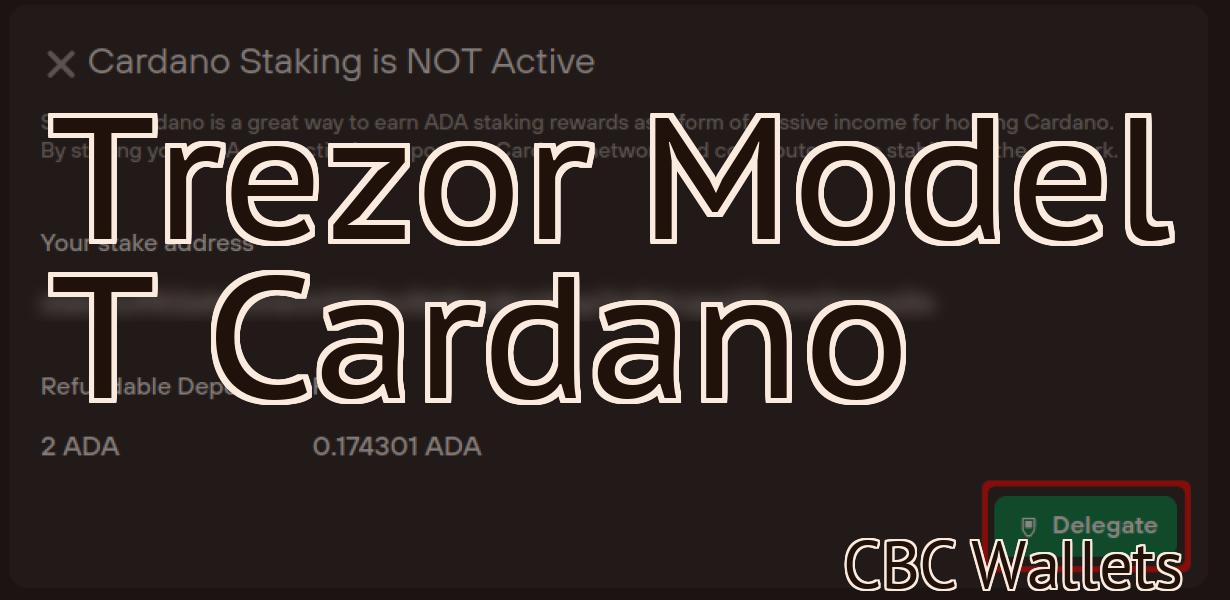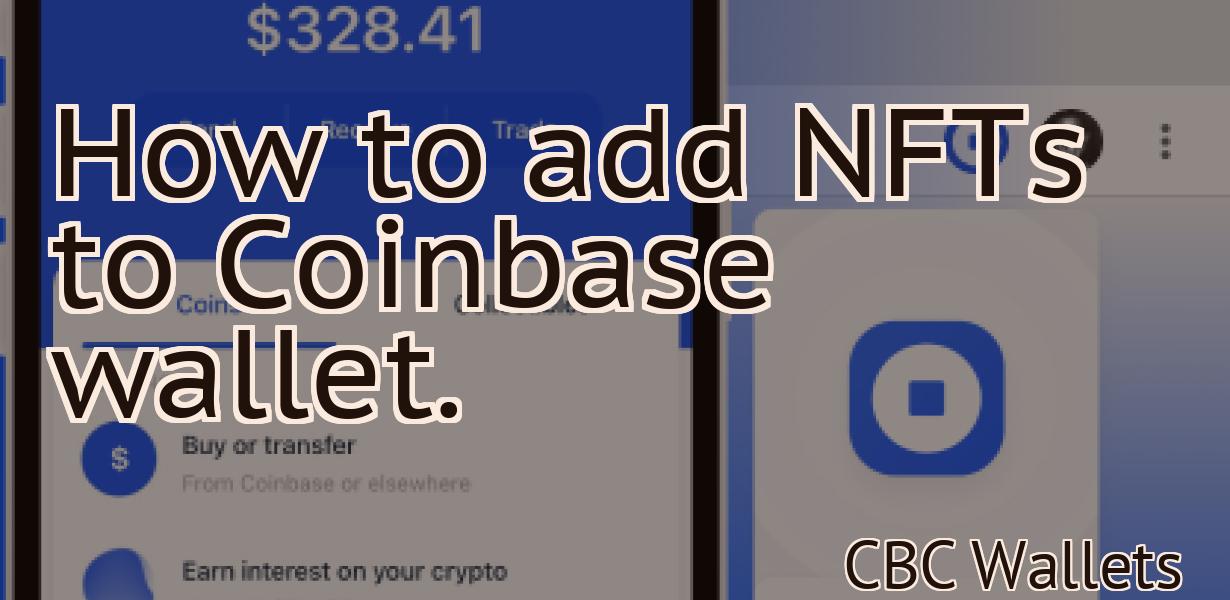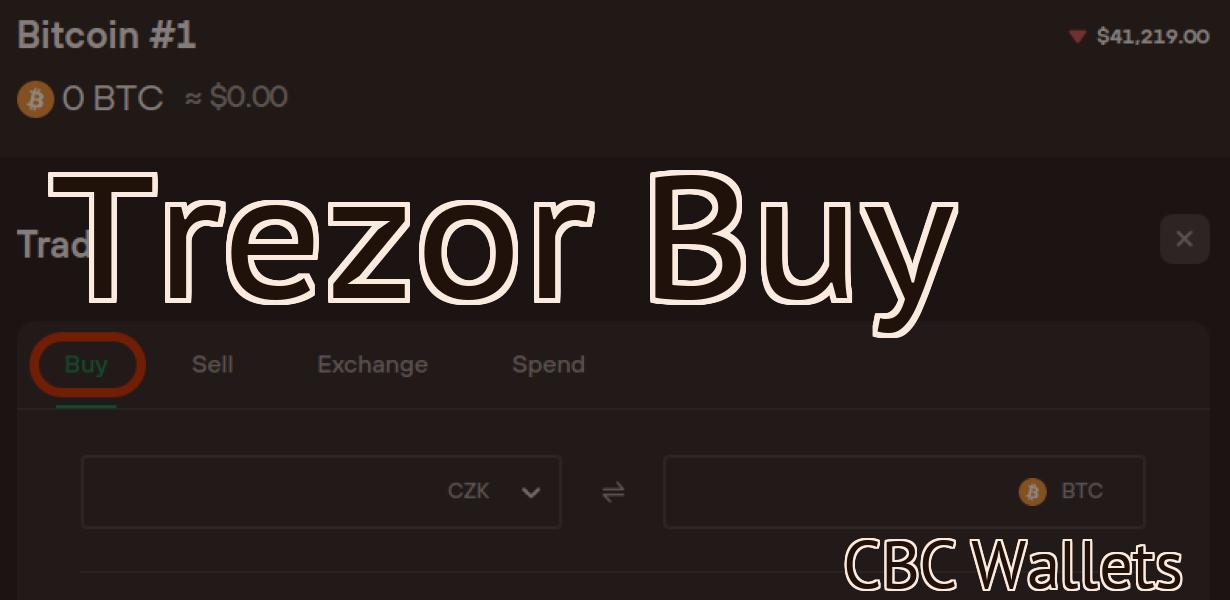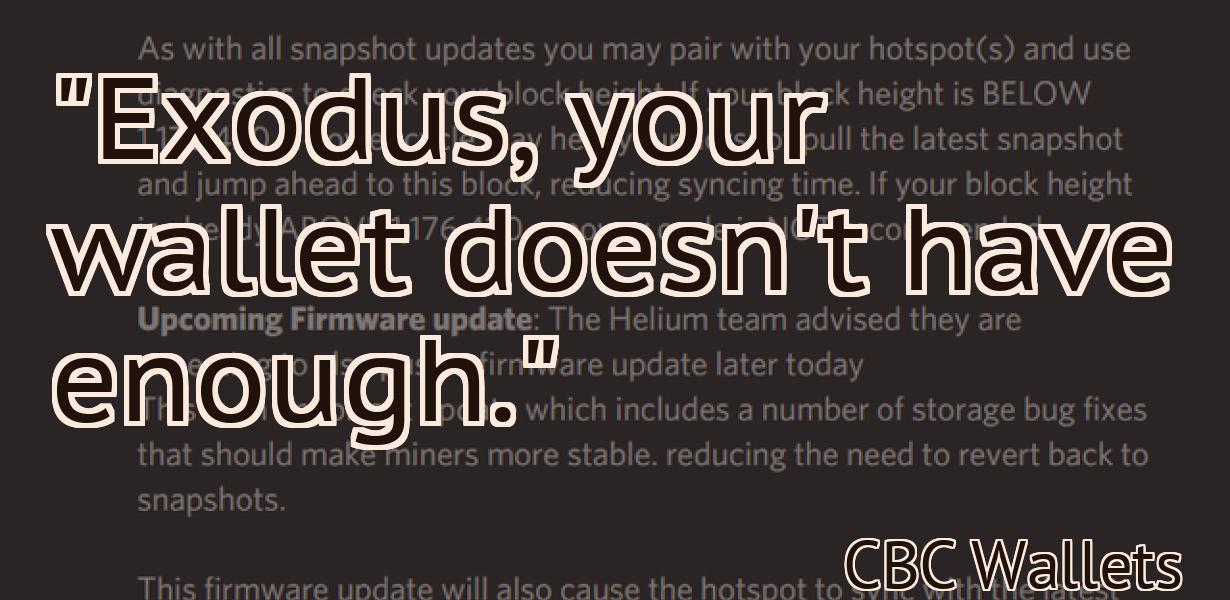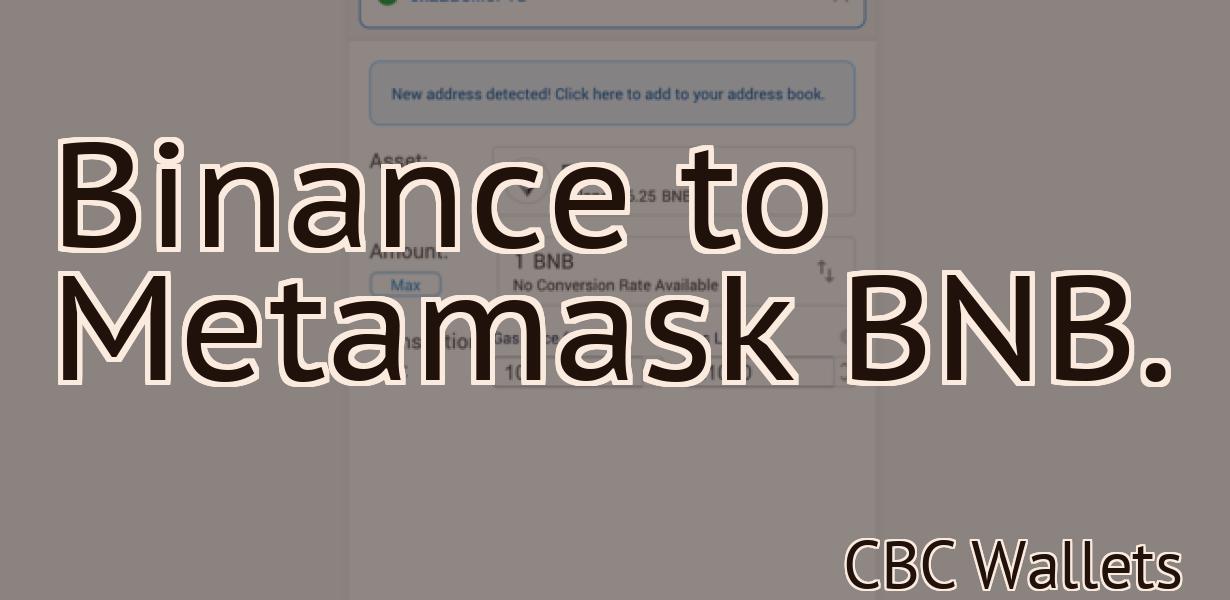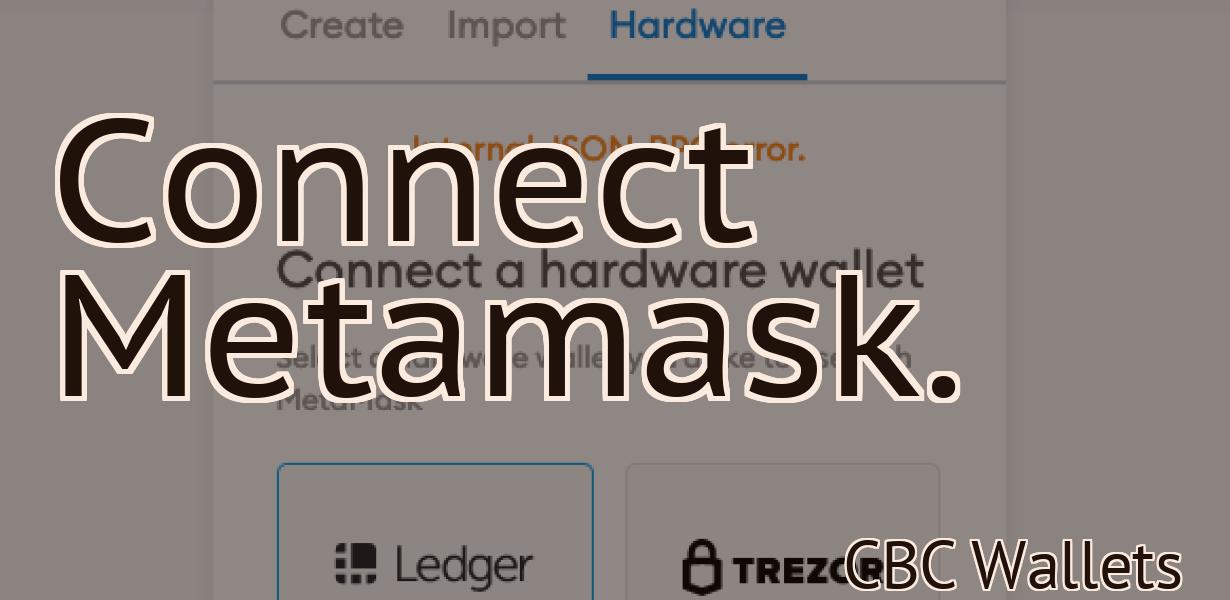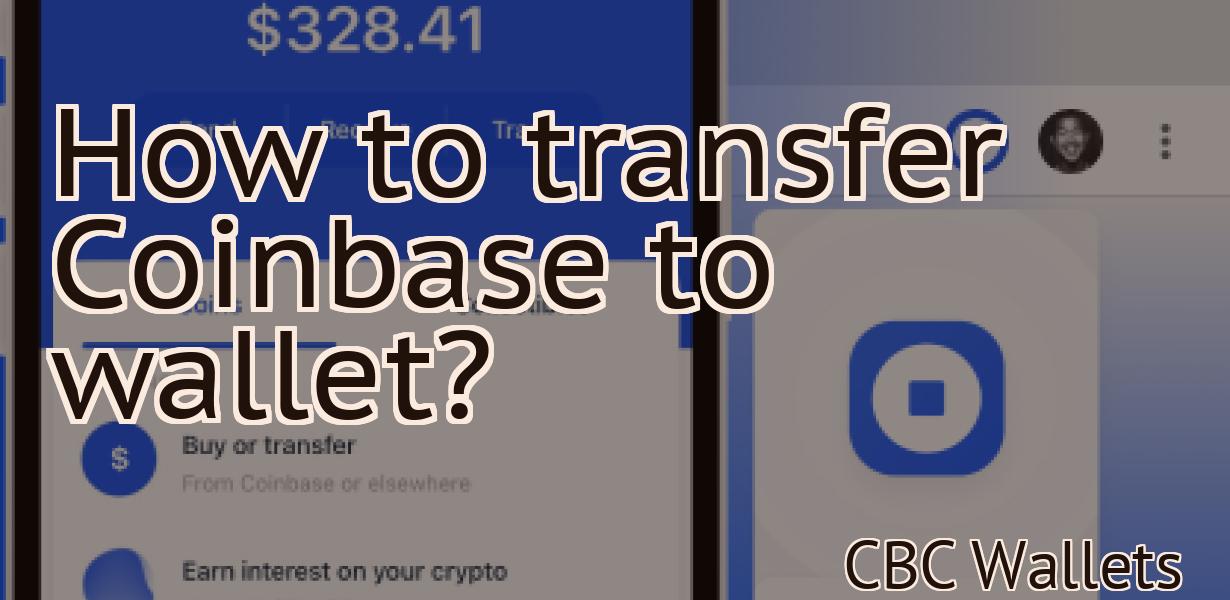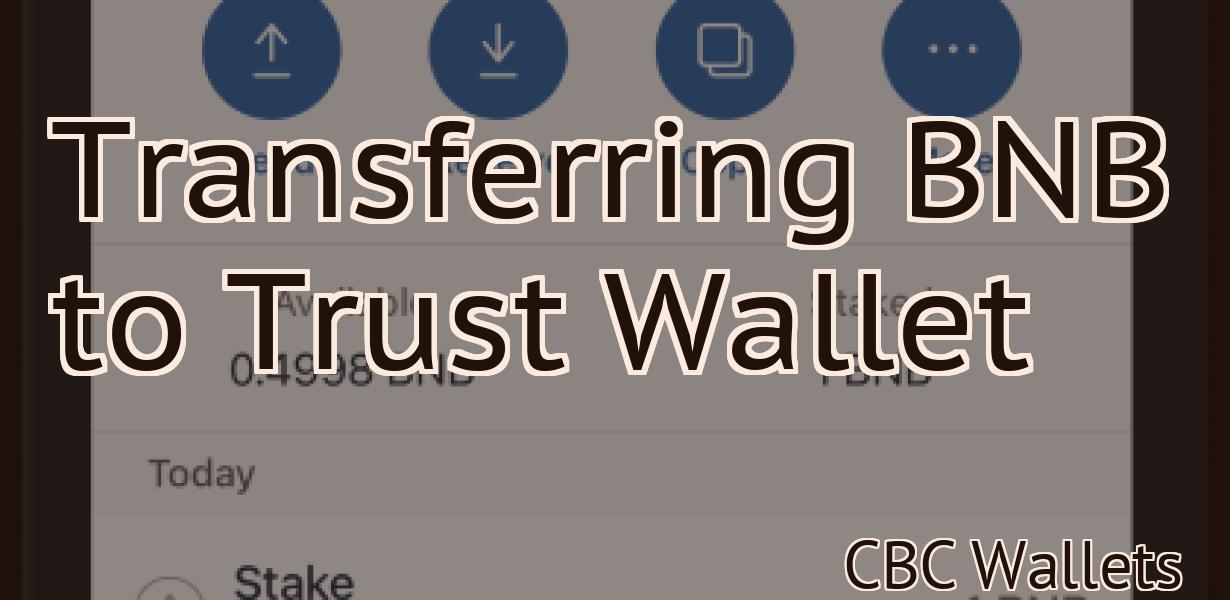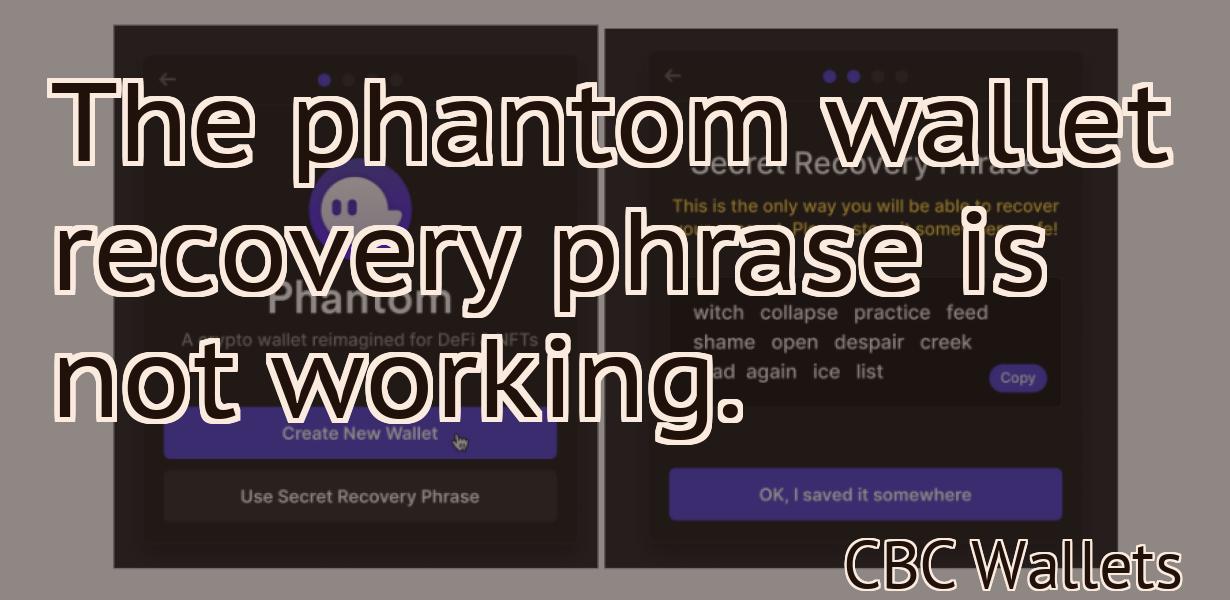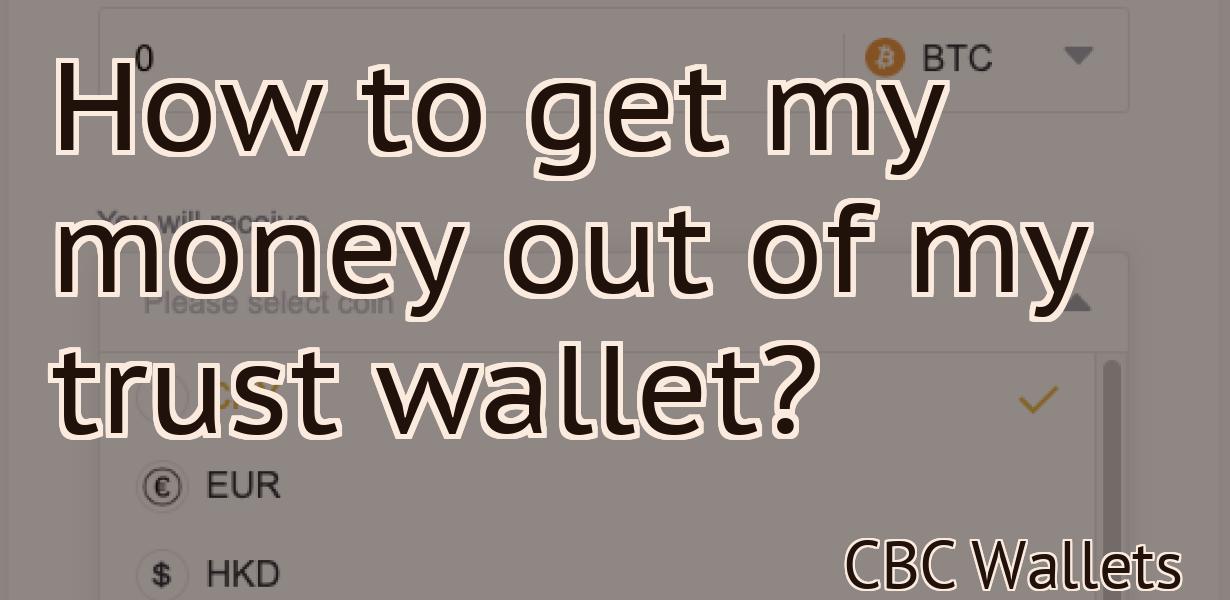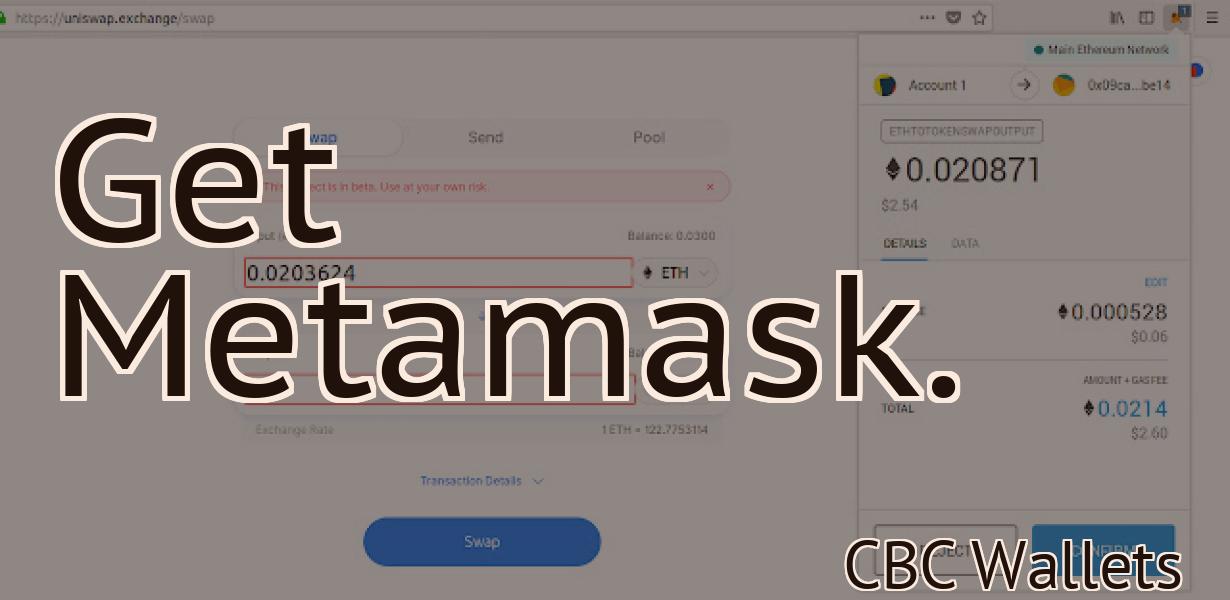How to use Polygon on Metamask?
If you're a fan of the Ethereum blockchain and you use the Metamask browser extension, you may have noticed the new "Polygon" option that's now available. In this article, we'll show you how to use Polygon on Metamask and how it can benefit your Ethereum experience. Polygon is a project that aims to provide a more user-friendly experience for Ethereum users. It does this by offering a variety of features that make interacting with the Ethereum blockchain easier and more intuitive. One of the most notable features of Polygon is its support for ETH gas fees. This means that you can use Polygon to pay your ETH gas fees, which can potentially save you a lot of money. In order to use Polygon on Metamask, you'll first need to add the Polygon network to your Metamask account. This can be done by clicking on the "Networks" tab in Metamask and then selecting "Add Network." Once you've done this, you'll be able to select "Polygon" from the list of available networks. Once you've added the Polygon network to Metamask, you can start using it just like any other Ethereum network. This means that you can use it to interact with smart contracts, send transactions, and more. One thing to keep in mind, however, is that Polygon is still in its early stages of development. This means that there may be some bugs and issues that need to be ironed out. However, overall, Polygon is a promising project that has the potential to greatly improve the Ethereum experience for users.
How to Use Polygon on Metamask: A Comprehensive Guide
Metamask is a decentralized platform that allows users to conduct transactions and access smart contracts and decentralized applications (DApps). To use Polygon on Metamask, first open the Metamask app. Click on the "Add a new token" button and select "Polygon."
Next, you will need to input the details of your Polygon account. You will need to provide your account name, email address, and password. You will also need to input the amount of Polygon you want to purchase. Finally, you will need to click on the "Buy Polygon" button.
Once you have completed the steps, your Polygon account will be linked to your Metamask account. You can now use your Polygon account to make transactions and access DApps.
How to Get Started with Polygon on Metamask
To get started with Polygon on Metamask, first install Metamask. Then, open the Metamask app and click on the “Add New Token” button.
Next, enter the following information:
Name: Polygon
Token Symbol: POLY
Website: https://polygon.network/
Once you’ve completed these steps, Metamask will generate a Polygon token address and a private key. You will also need to save this information somewhere safe as you will need it to access your Polygon account.
Now, you will need to add Polygon to your Metamask account. To do this, open the Metamask app and click on the “Configure” button. From here, scroll down until you find the “Token Issuance” section and click on the “+” icon next to it.
Next, select the “Polygon” token from the list of options and click on the “Add” button. Metamask will then generate a new Polygon contract address and a private key for you. You will also need to save this information somewhere safe as you will need it to access your Polygon account.
Finally, you will need to set up a Polygon account with Metamask. To do this, open the Metamask app and click on the “Create” button. From here, you will need to provide your personal information such as your name, email address, and password. Once you’ve completed these steps, Metamask will generate a new Polygon account for you. You will also need to save this information somewhere safe as you will need it to access your Polygon account.
A Beginner's Guide to Using Polygon on Metamask
Polygon is a powerful asset for building decentralized applications on the Metamask platform. In this guide, we'll cover the basics of how to use Polygon with Metamask.
1. Create an account on Metamask
First, you'll need to create an account on Metamask. Metamask is a secure platform that allows you to interact with decentralized applications (dApps). Once you have an account, click on the "Assets" tab and then click on "Polygon."
2. Add Polygon to your Metamask account
To add Polygon to your Metamask account, click on the "Add Asset" button and paste the following address into the "Address" field:
https://polygon.network
3. Set up Polygon permissions
Next, you'll need to set up permissions for Polygon. To do this, click on the "Permissions" button and then click on the "Add Permission" button.
In the "Permission" window, paste the following address into the " concession" field and then click on the "Add Permission" button.
https://polygon.network/api/v1/token
4. Set up Polygon access tokens
Next, you'll need to set up access tokens for Polygon. To do this, click on the "Access Tokens" button and then click on the "Add Access Token" button.
In the "Access Token" window, paste the following address into the " Token" field and then click on the "Add Access Token" button.
https://polygon.network/api/v1/token
5. Generate an API key for Polygon
Next, you'll need to generate an API key for Polygon. To do this, click on the "API Keys" button and then click on the "Generate Key" button.
In the "API Key" window, paste the following address into the "Key" field and then click on the "Generate Key" button.
https://polygon.network/api/v1/key
How to Use Polygon to Maximize Your Metamask Experience
1. Open Metamask and click on the "Add Account" button in the top-right corner.
2. Enter your Metamask address and click on the "Create Account" button.
3. Click on the "My Accounts" tab and select your new Polygon account from the list.
4. Click on the "Settings" button in the top-right corner and select your Polygon account from the list.
5. Click on the "Keys" tab and select the "Keystore File" option.
6. Click on the "Download Keystore File" button to download your Polygon keystore file.
7. Open the keystore file and click on the "Import Key" button.
8. Enter your Polygon API key and click on the "Import" button.
9. Click on the "Register for an API Key" button to register for a Polygon API key.
10. Click on the "Set Up Your Keys" button to set up your Polygon keys.
How to Use Polygon on Metamask: The Ultimate Guide
1. Head to the Metamask page and click on the three lines in the top left corner.
2. On the next page, click on "Add Account."
3. In the "Account Name" field, type "Polygon."
4. In the "Email Address" field, type your Polygon account email.
5. In the "Password" field, type your Polygon password.
6. Click on "Create Account."
7. You'll now be on the "Polygon" account page.
8. On the left side of the page, you'll see a list of all the tokens you own.
9. To add a new token, click on the "New" button next to the token you want to add.
10. On the "Token Details" page, you'll need to provide information about the token, such as its name and description.
11. You'll also need to provide information about how to access the token (for example, its address or token code).
12. Click on "Save Changes."
13. You're now ready to use your Polygon token! To do this, head to the "Tokens" page and click on the "Polygon" token you just created.
14. On the "Token Details" page, you'll see all the information you need to use your token.
15. To use your Polygon token, click on the "Use" button next to the token you want to use.
16. You'll now be taken to the "Using Your Token" page.
17. Here, you can use your Polygon token to purchase products on the Metamask platform.
18. To purchase a product, click on the "Buy" button next to the product you want to buy.
19. You'll now be taken to the "Purchasing Your Product" page.
20. Here, you'll need to provide your payment information (for example, your bank account number and debit or credit card number).
21. Click on "Submit Payment."
22. You'll now be taken to the "Thank You" page.
23. Congratulations! You've now used your Polygon token to purchase a product on the Metamask platform!
How to Use Polygon on Metamask: Tips and Tricks
1. To create a polygon on Metamask, first open the Polygon wallet and click on the "Create Polygon" button.
2. Enter the number of vertices you want in your polygon and click on the "Create" button.
3. The polygon will be created and you can now click on the "View" button to view it in real time.