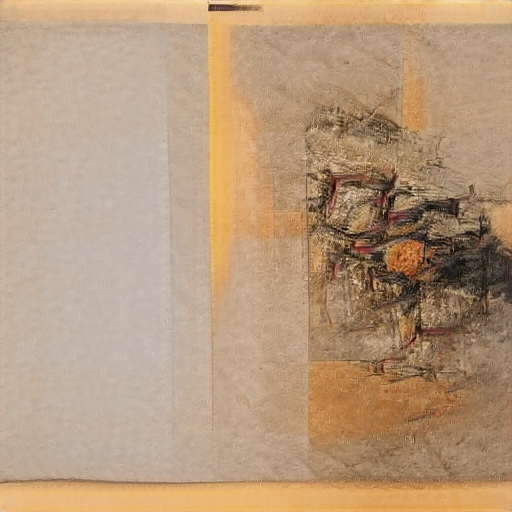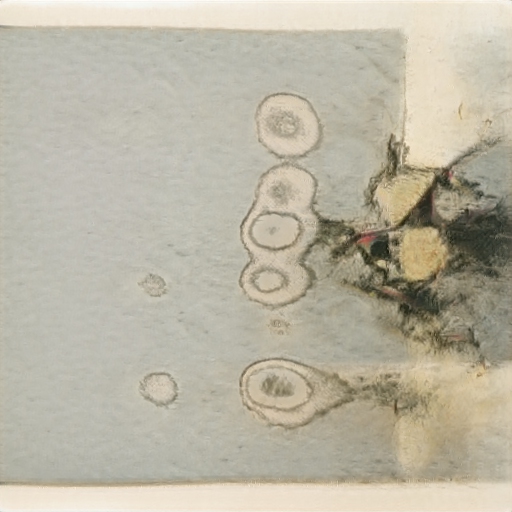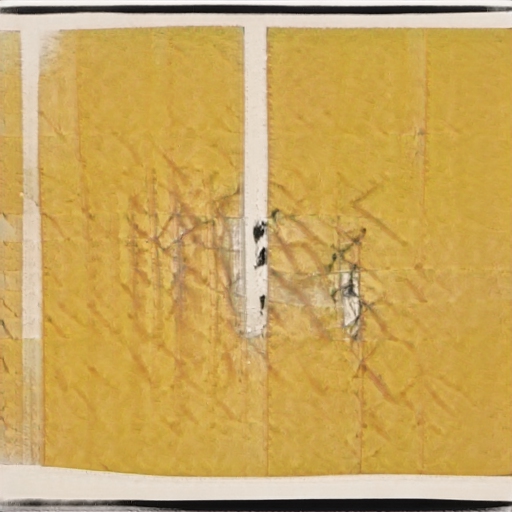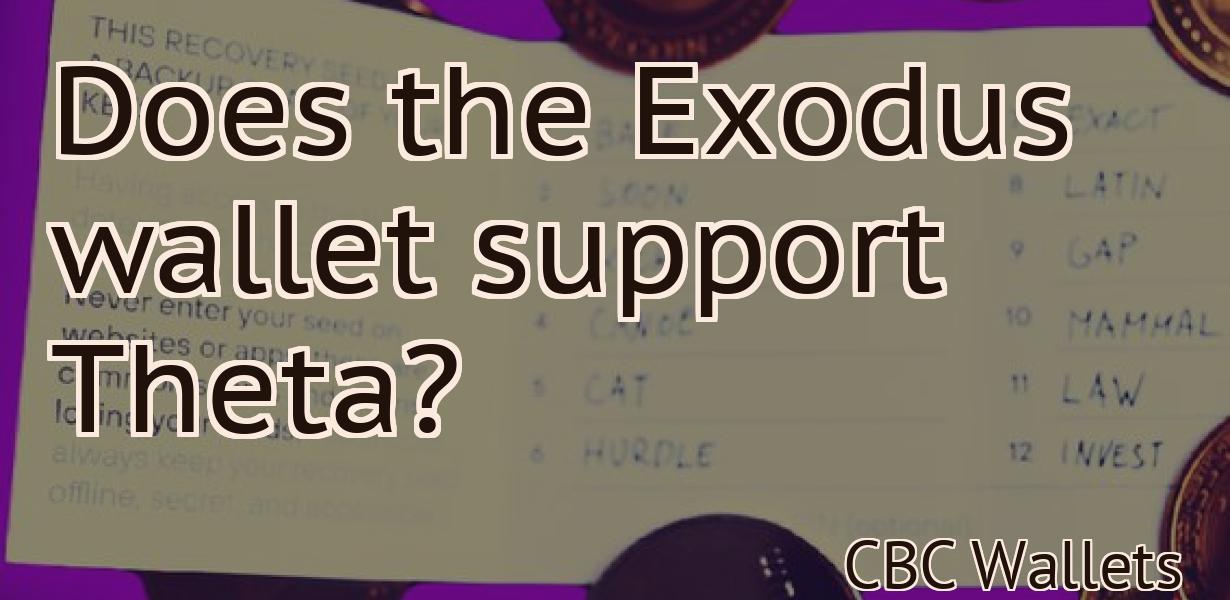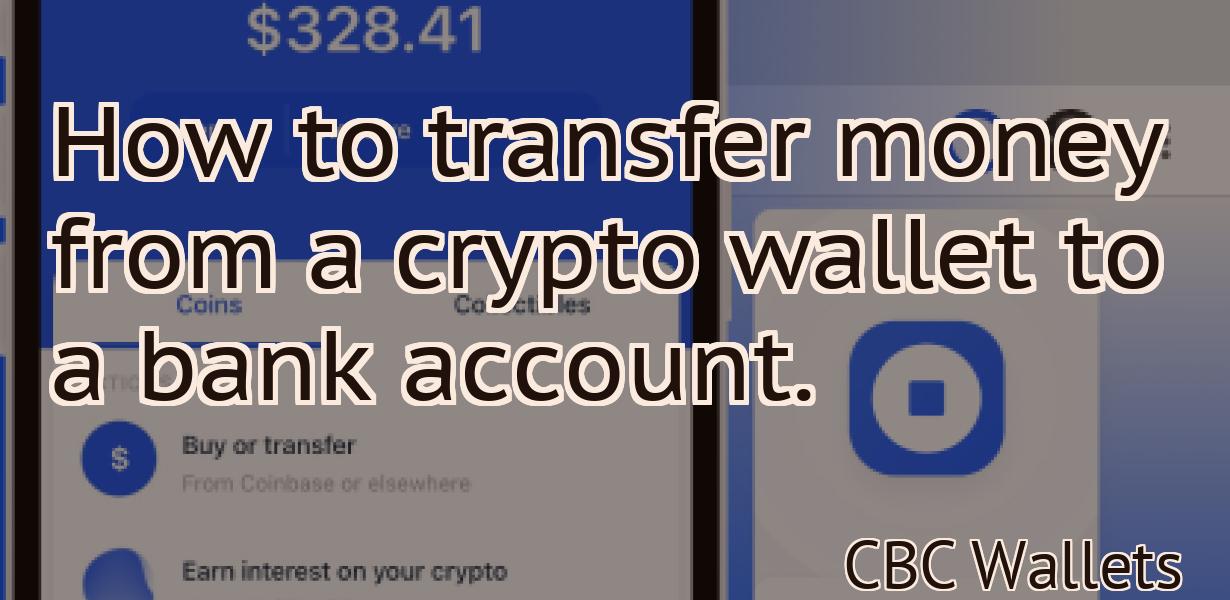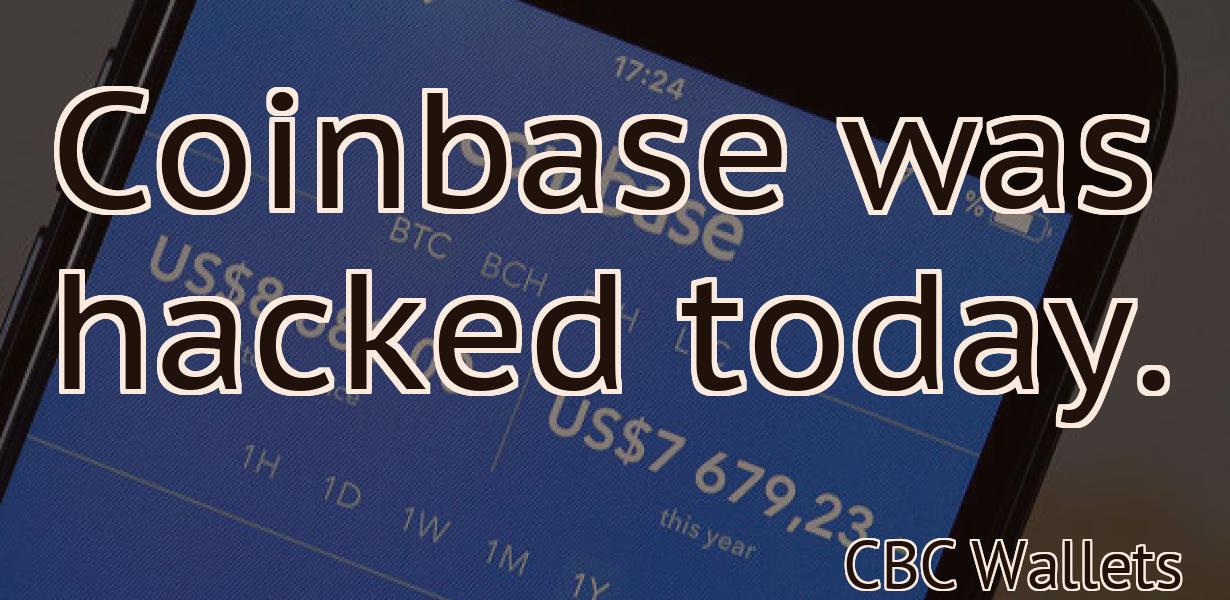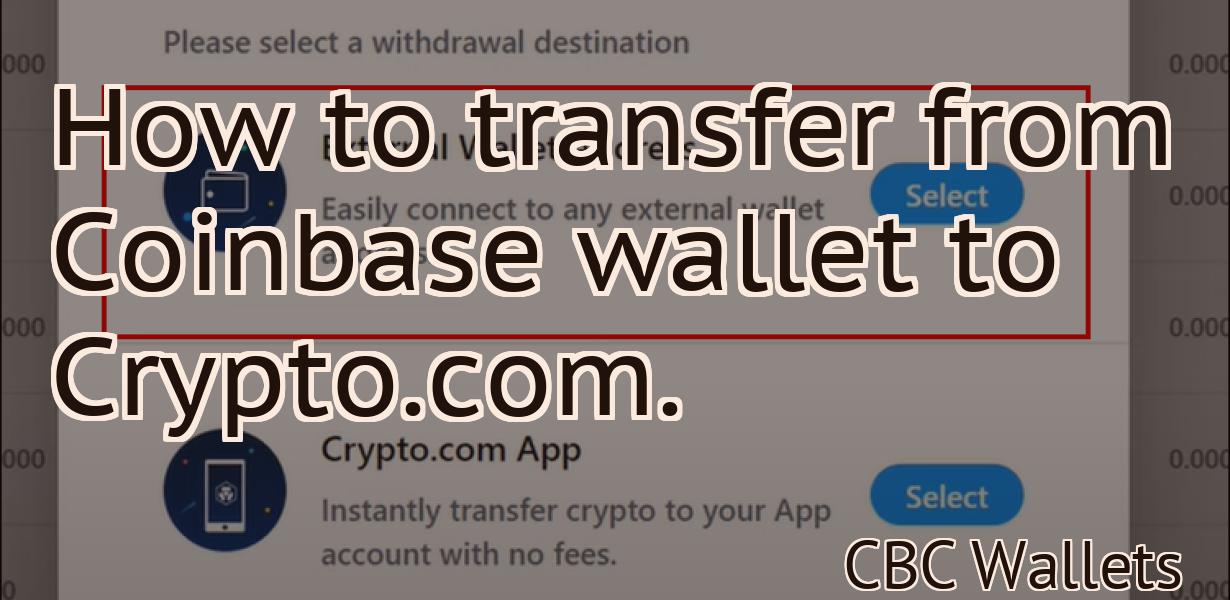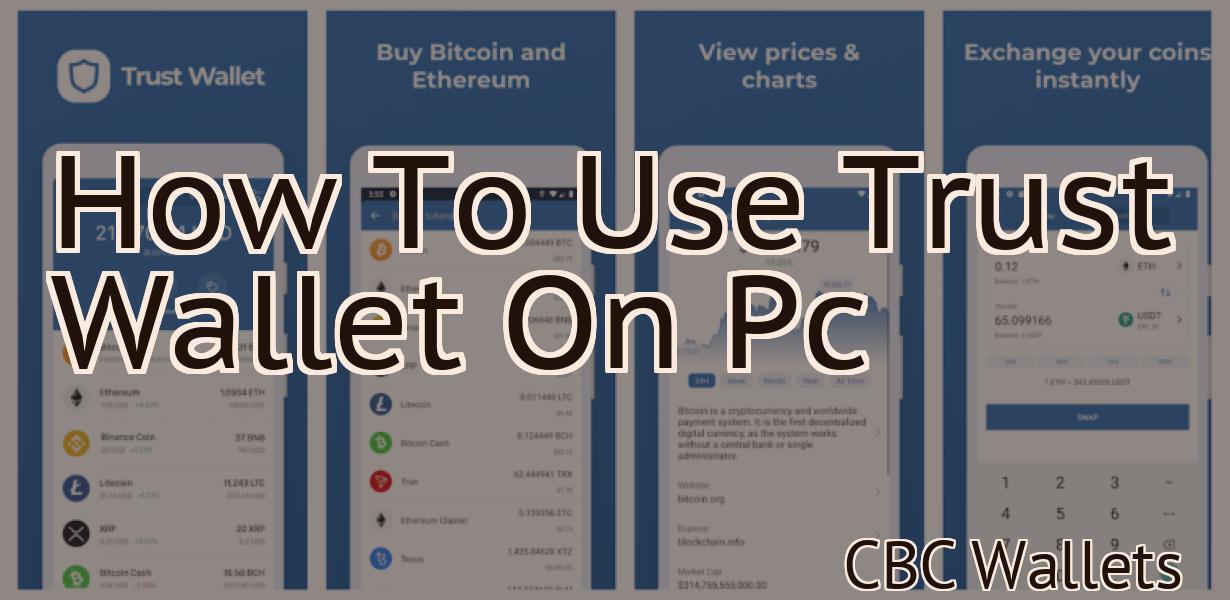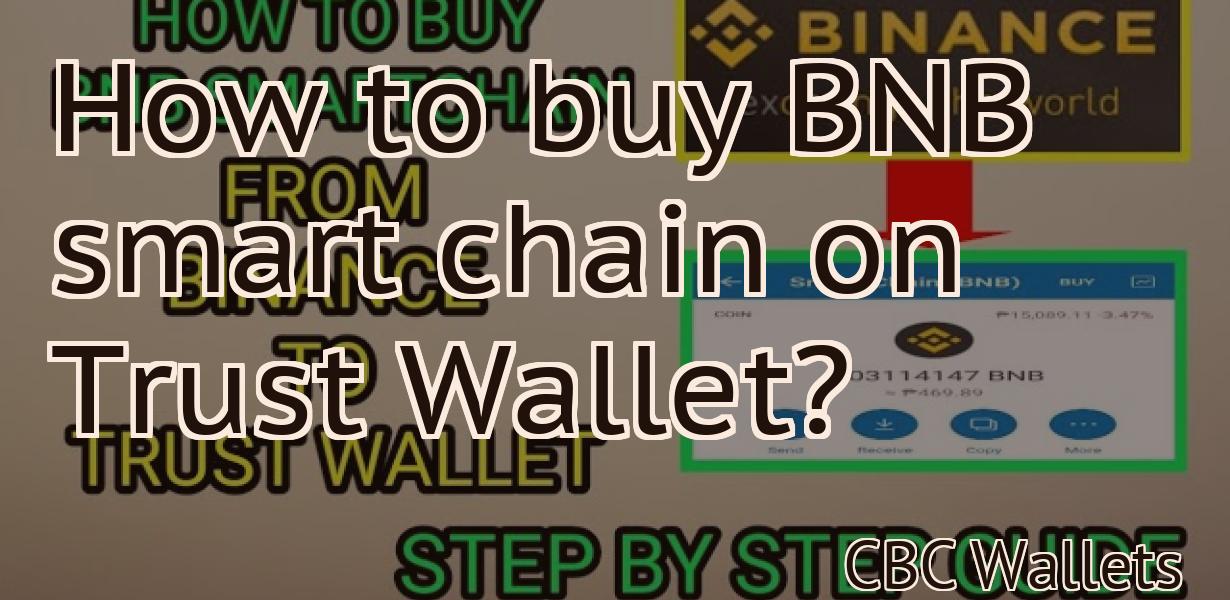How to use Exodus Wallet on your desktop.
The Exodus Wallet is a desktop wallet that enables you to store, receive and send Bitcoin, Ethereum, Litecoin, Dash and other cryptocurrencies. In this guide, we will show you how to set up and use the Exodus Wallet on your desktop.
How to Use Exodus Wallet Desktop – A Comprehensive Guide
1. Launch Exodus Wallet Desktop.
2. Click on the “Add Wallet” icon.
3. You will be prompted to enter a wallet address.
4. Click on “Create New Wallet.”
5. You will be prompted to enter a password.
6. Click on the “Create New Wallet” button.
7. You will be prompted to enter a seed phrase.
8. Click on the “Create New Wallet” button.
9. You will be prompted to enter a 2-factor authentication code.
10. Click on the “Create New Wallet” button.
11. You will be prompted to confirm your wallet address.
12. Click on the “Create New Wallet” button.
13. You will be prompted to confirm your password.
14. Click on the “Create New Wallet” button.
15. You will be prompted to confirm your seed phrase.
16. Click on the “Create New Wallet” button.
17. You will be prompted to choose a wallet language.
18. Click on the “Create New Wallet” button.
19. You will be prompted to choose a wallet theme.
20. Click on the “Create New Wallet” button.
The Ultimate Guide to Using Exodus Wallet Desktop
Exodus Wallet Desktop is the most user-friendly and easy-to-use wallet for cryptocurrency and blockchain technology. It allows you to securely store your cryptocurrencies, as well as easily access them. With Exodus, you can also trade cryptocurrencies and make transactions with other users.
How to Use Exodus Wallet Desktop
1. First, download the Exodus Wallet Desktop app from the Google Play store or the App store.
2. Once the app is installed, open it and click on the "Create New Wallet" button.
3. Enter your desired password and click on the "Create Wallet" button.
4. You will now be taken to the Exodus Wallet Desktop main screen. Here, you will need to create a new account or login. If you already have an Exodus Wallet account, click on the "Log In" button and enter your credentials.
5. On the main screen, you will see a list of currencies and assets you can store in your Exodus wallet. You can also view your current balance and transactions.
6. To make a purchase or trade in cryptocurrencies, you will first need to add them to your wallet. To do this, click on the "Add Cryptocurrencies" button and select the coins or tokens you wish to add to your wallet.
7. Next, enter the amount of cryptocurrency you wish to add to your wallet and click on the "Add" button.
8. You will now be taken to the trading screen. Here, you can choose the market for your transaction and make your purchase or trade.
9. Once your purchase or trade is complete, you will be taken to the "History" screen where you can see all of your current transactions.
A Step-By-Step Guide to Using Exodus Wallet Desktop
1. Download and install Exodus Wallet Desktop.
2. Open Exodus Wallet Desktop and click on the "Add New Wallet" button.
3. Enter the wallet address and click on the "Create New Wallet" button.
4. You will now be prompted to choose a wallet language. Choose English and click on the "Next" button.
5. You will now be asked to set a password. Enter a strong password and click on the "Next" button.
6. You will now be asked to create a personal backup. Please make a backup of your wallet before proceeding. Click on the "Backup Now" button and follow the instructions.
7. You will now be asked to confirm your backup. Click on the "Confirm Backup" button and follow the instructions.
8. You will now be asked to create a new account. Click on the "Create Account" button and follow the instructions.
9. You will now be asked to input your email address. Enter your email address and click on the "Next" button.
10. You will now be asked to provide your name. Enter your name and click on the "Next" button.
11. You will now be asked to verify your email address. Click on the "Verify Email" button and follow the instructions.
12. You will now be asked to create a password. Enter a strong password and click on the "Next" button.
13. You will now be asked to create a 2-factor authentication code. Enter your 2-factor authentication code and click on the "Next" button.
14. You will now be asked to create a recovery phrase. Please write down your recovery phrase and click on the "Next" button.
15. You will now be asked to add a payment method. Choose a payment method and click on the "Next" button.
16. You will now be asked to add a memo. Enter a memo and click on the "Next" button.
17. You will now be asked to add a support email address. Enter your support email address and click on the "Next" button.
18. You will now be asked to add a language. Choose a language and click on the "Next" button.
19. You will now be asked to add a payment method. Choose a payment method and click on the "Next" button.
20. You will now be asked to add an ERC-20 token. Enter an ERC-20 token and click on the "Next" button.
21. You will now be asked to add an ERC-721 token. Enter an ERC-721 token and click on the "Next" button.
22. You will now be asked to add a wallet address. Enter your wallet address and click on the "Next" button.
23. You will now be asked to add a decimals value. Enter a decimals value and click on the "Next" button.
24. You will now be asked to confirm your additions. Click on the "Finish" button and follow the instructions.
How to Get the Most Out of Exodus Wallet Desktop
The most effective way to get the most out of Exodus Wallet Desktop is to use it as a daily tool to keep your cryptocurrency holdings safe and secure.
First, make sure you have downloaded and installed the Exodus Wallet Desktop app. Once you have installed the app, open it and create a new wallet.
Next, select your currency of choice and click on the “Create New Wallet” button.
Enter your password and select a strong password.
Next, click on the “Import Wallet File” button and select the .EOD wallet file you downloaded from our website.
After you have imported your wallet file, click on the “Show Address” button to view your wallet address.
To send or receive cryptocurrency, simply click on the “Send” or “Receive” buttons and enter the amount of cryptocurrency you want to transfer.
To view your balance and transactions, simply click on the “View Wallet Info” button.
Exodus Wallet Desktop is a powerful tool that can help you keep your cryptocurrency holdings safe and secure.

How to Use Exodus Wallet Desktop Like a Pro
1. Open Exodus Wallet on your computer and click on the "+New Address" button.
2. Enter the address you want to send money to and click on the "Create Address" button.
3. Copy the private key for the address you just created and save it somewhere safe.
4. Switch to the "Send" tab and paste the private key for the address you just created into the "To" field.
5. In the "Amount" field, enter the amount of Bitcoin you want to send to the address.
6. In the "Bitcoin Fee" field, choose how much Bitcoin you want to spend on transaction fees.
7. Click on the "send" button.
8. Exodus will now take a few minutes to process the transaction. Once it's complete, you'll see the new Bitcoin address in the "Active Addresses" section of the wallet.
How to Make the Most Out of Exodus Wallet Desktop
There are a few things that you can do to make the most out of Exodus wallet desktop. First, make sure that you have the latest version of the software installed. This will ensure that you have the most up-to-date features and security enhancements. Additionally, make sure that you have a strong internet connection so that you can easily access your account and make transactions. Finally, be sure to keep your Exodus wallet desktop up-to-date by regularly syncing it with the blockchain. This will ensure that your account is always current and secure.

Getting Started with Exodus Wallet Desktop
Exodus provides a great user interface for managing your cryptocurrency holdings. To start using Exodus, open the Exodus desktop application and click on the "New Wallet" button.
Enter a name for your wallet, select a location to store it (usually on your computer's hard drive), and click on the "Create Wallet" button.
To deposit funds into your new Exodus wallet, click on the "Deposit" button and enter the amount of cryptocurrency you wish to deposit.
To withdraw funds from your Exodus wallet, click on the "Withdraw" button and enter the amount of cryptocurrency you wish to withdraw.
Using Exodus Wallet Desktop – Tips and Tricks
1. To add a new wallet address, right-click on the Exodus wallet and select "New Address".
2. Enter the desired address into the "Address" field and click "OK".
3. To send coins from your Exodus wallet, right-click on the coin you wish to send and select "Send".
4. Enter the recipient's wallet address into the "To" field and click "Send".
5. To view your current balance, right-click on the Exodus wallet and select "View Balance".
Mastering Exodus Wallet Desktop – A User Guide
1. Download Exodus Wallet Desktop.
2. Open Exodus Wallet Desktop.
3. Click on the “Add Wallet” button.
4. Select your Bitcoin or Ethereum address.
5. Click on the “Create New Wallet” button.
6. Enter your password.
7. Click on the “Create New Wallet” button again.
8. Enter your mnemonic phrase.
9. Click on the “Create New Wallet” button again.
10. Verify your mnemonic phrase.
11. You will now see your new wallet address.

How to Use Exodus Wallet Desktop – An Expert Guide
Exodus Wallet Desktop is an easy-to-use wallet that allows users to store their cryptocurrencies offline. To create an Exodus wallet, first download the desktop application from the Exodus website.
Once you have downloaded the Exodus wallet, open it and click on the “New Wallet” button.
Enter a name for your wallet and select a password. After you have created your wallet, click on the “Import Wallet” button.
Select the wallet file you downloaded from the Exodus website and click on the “Import” button.
After your wallet has been imported, you will be able to view your coins and tokens. To view your coins and tokens, click on the “Coins” tab and then select the cryptocurrency you want to view.
To send coins or tokens, click on the “Send” tab and enter the recipient’s address. You can also enter a message if you want. After you have sent the coins or tokens, click on the “Send” tab and wait for the transaction to be confirmed.