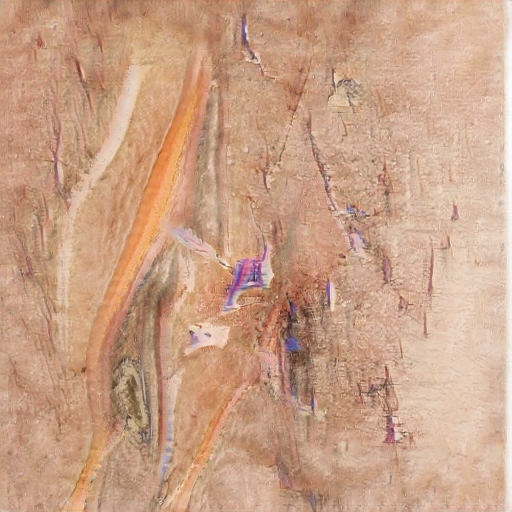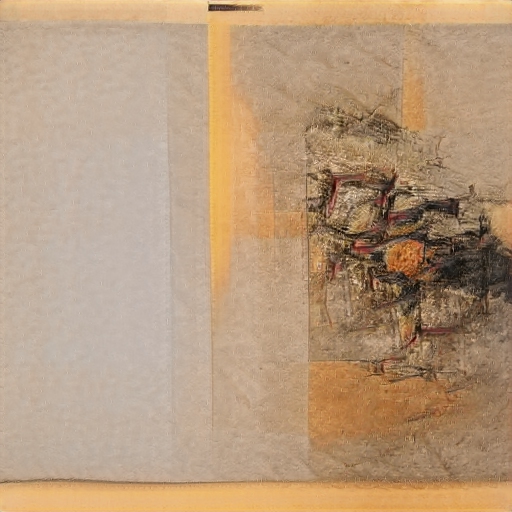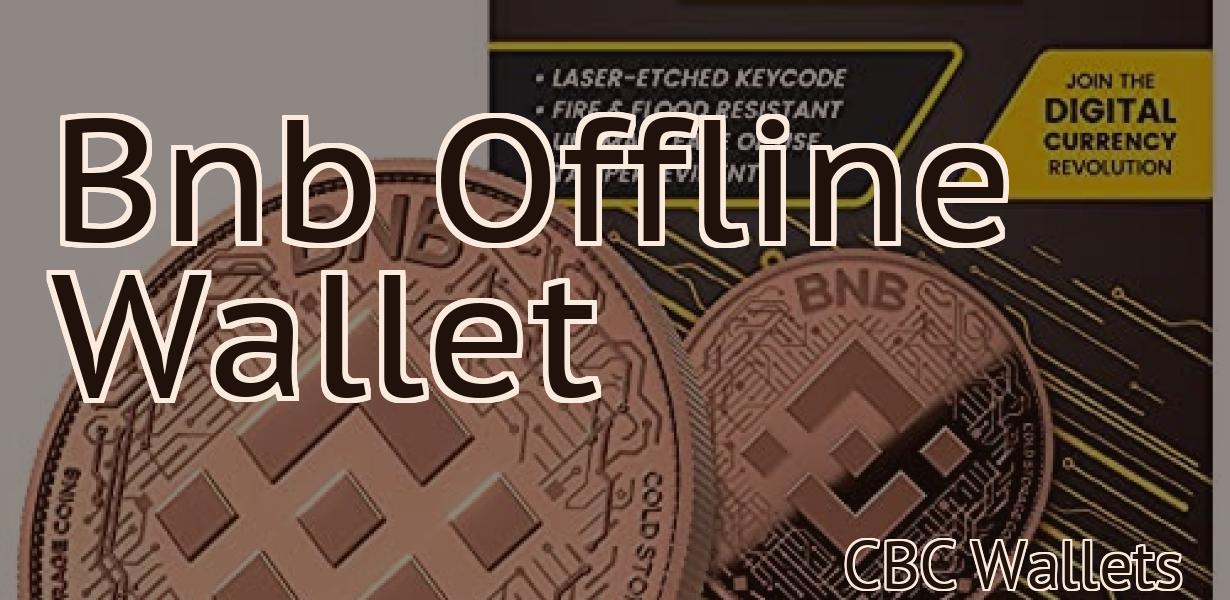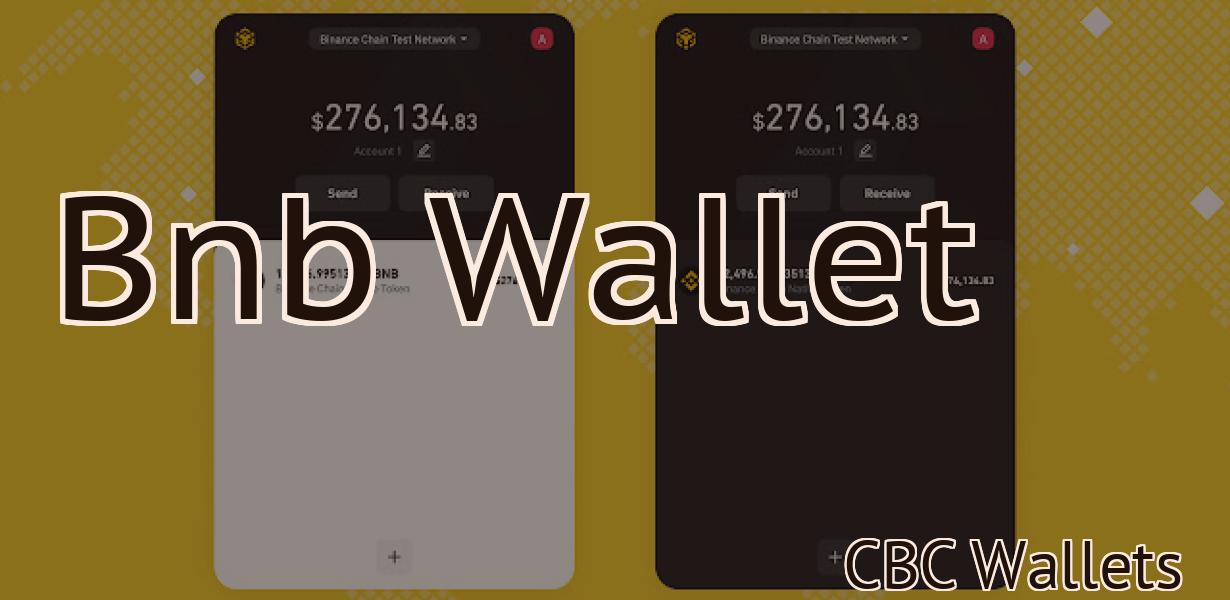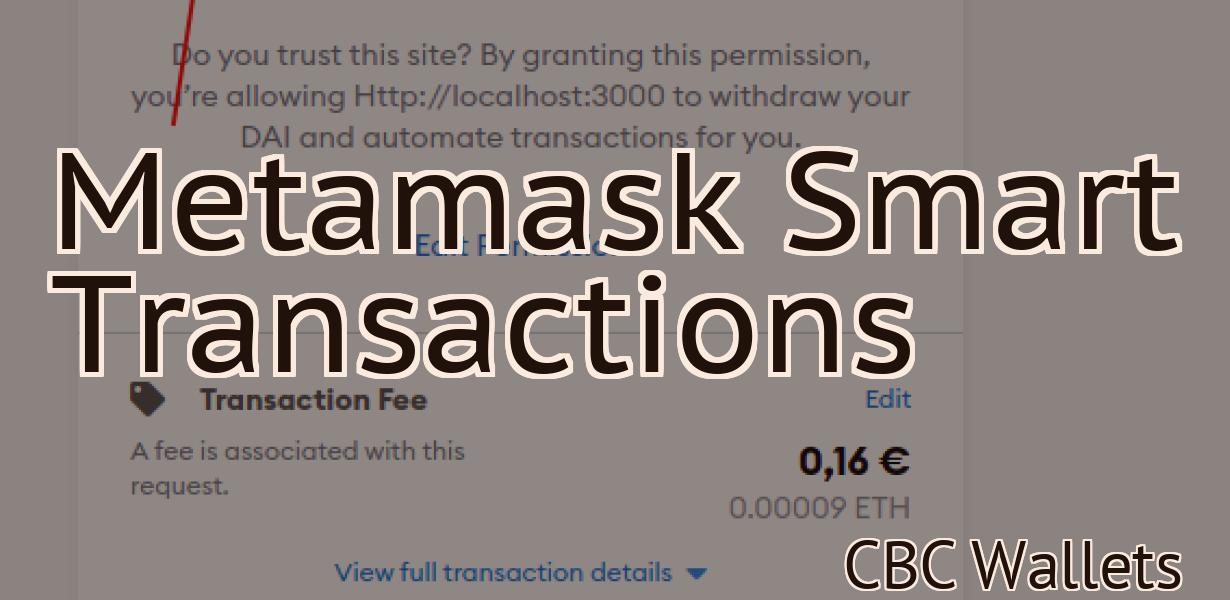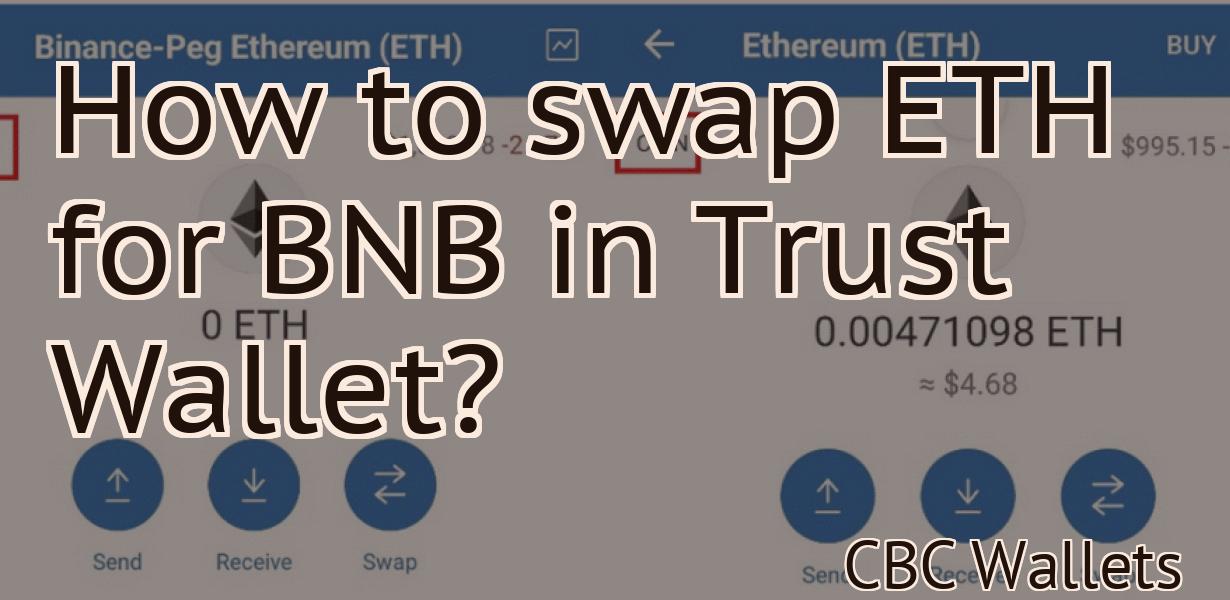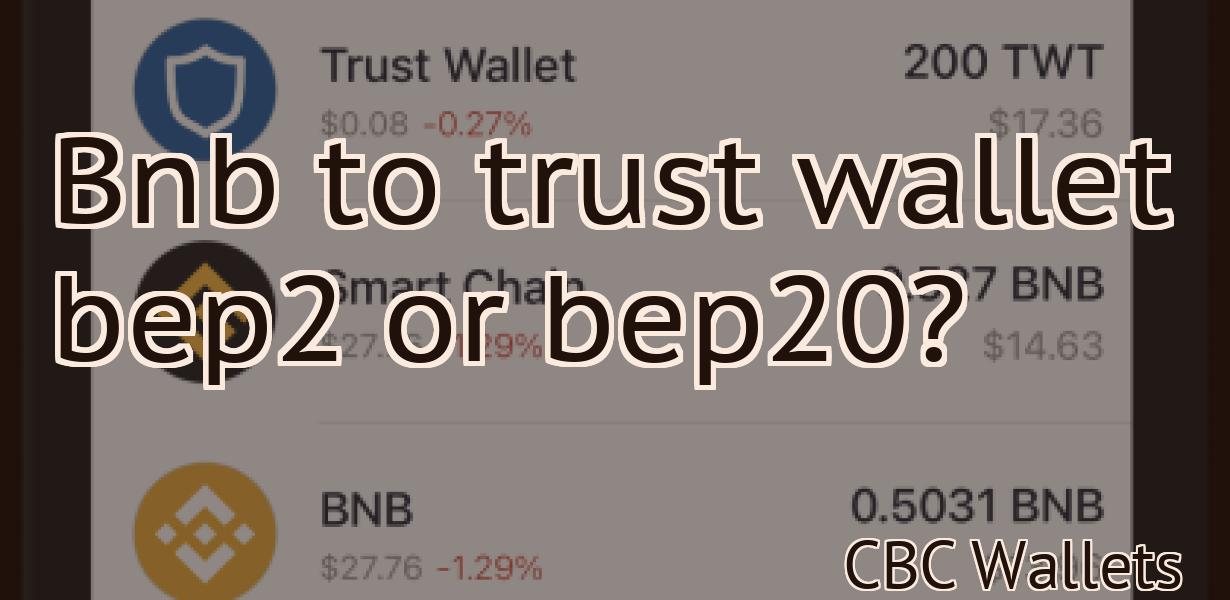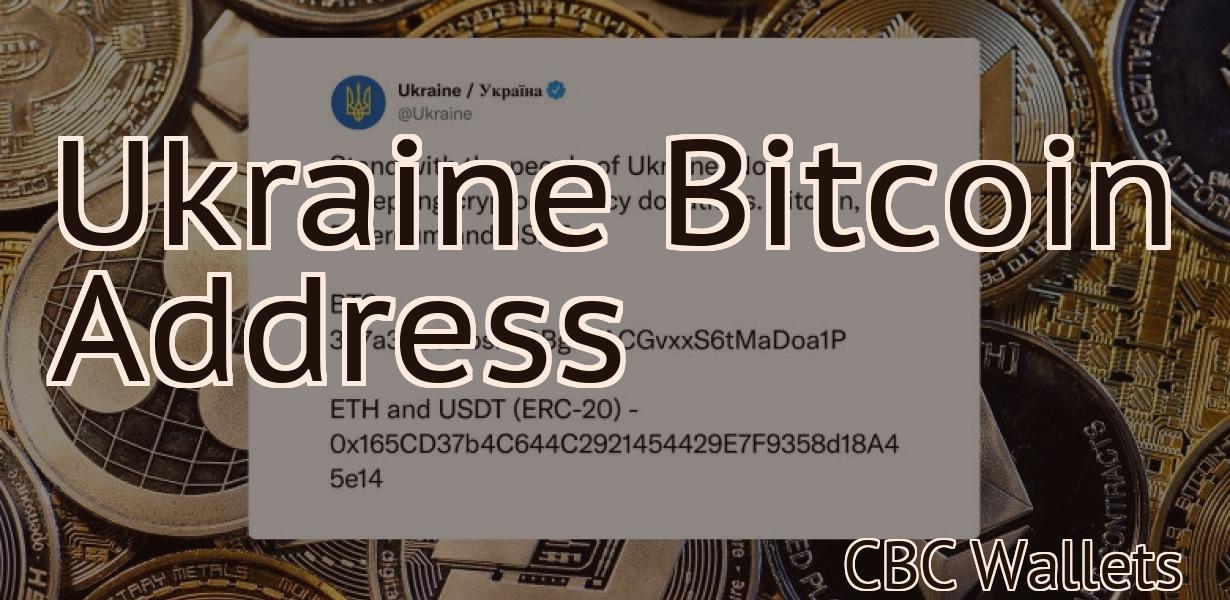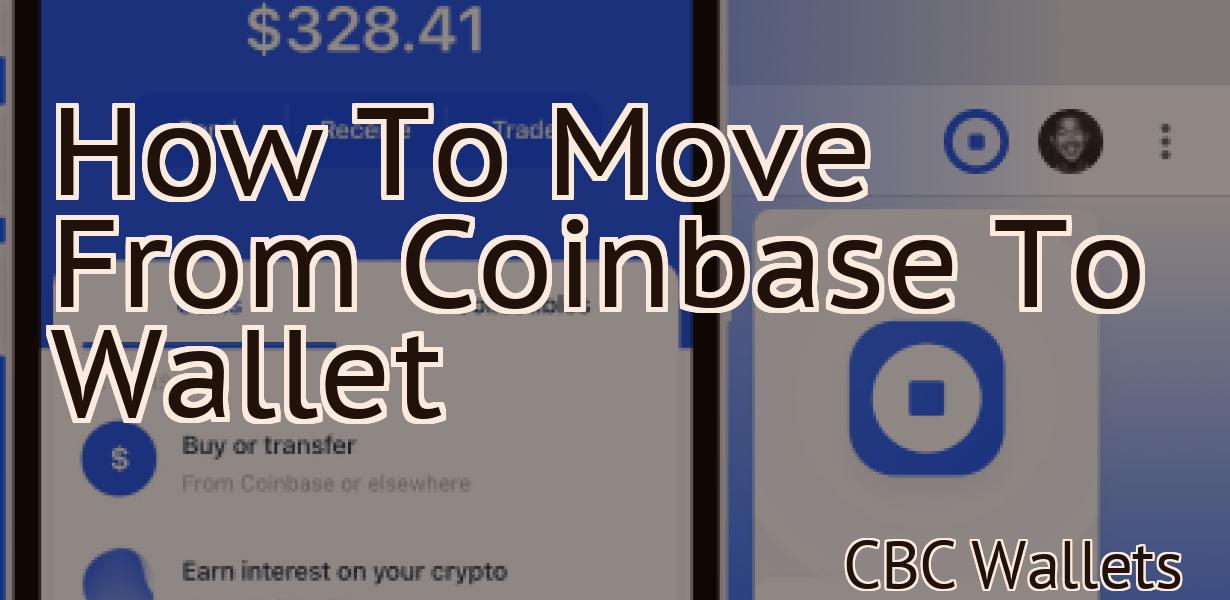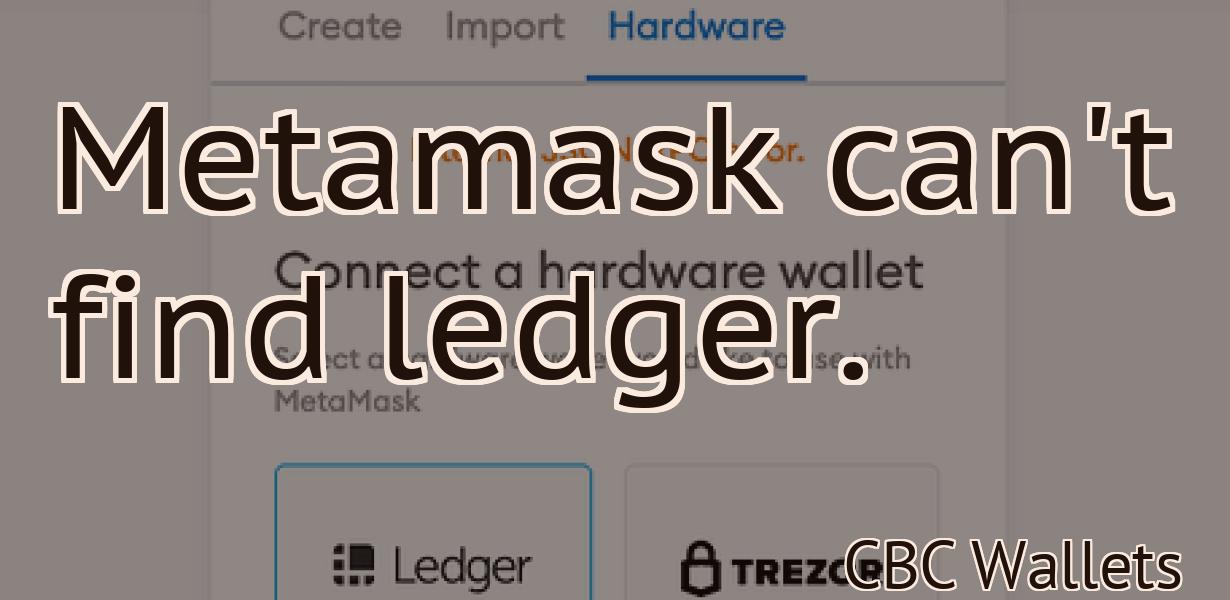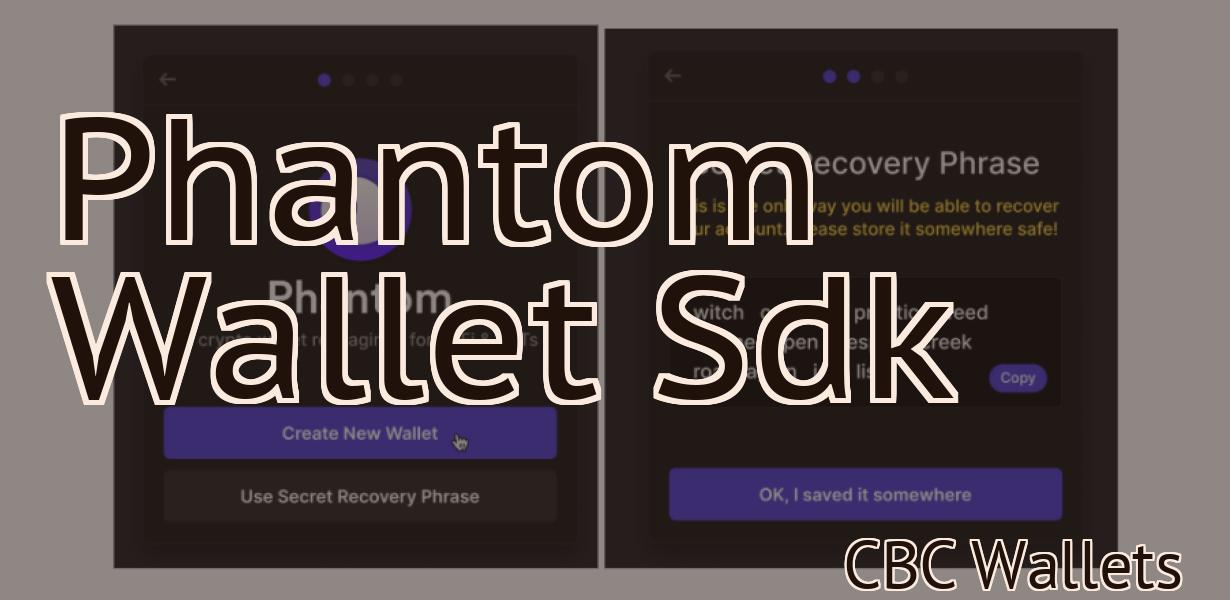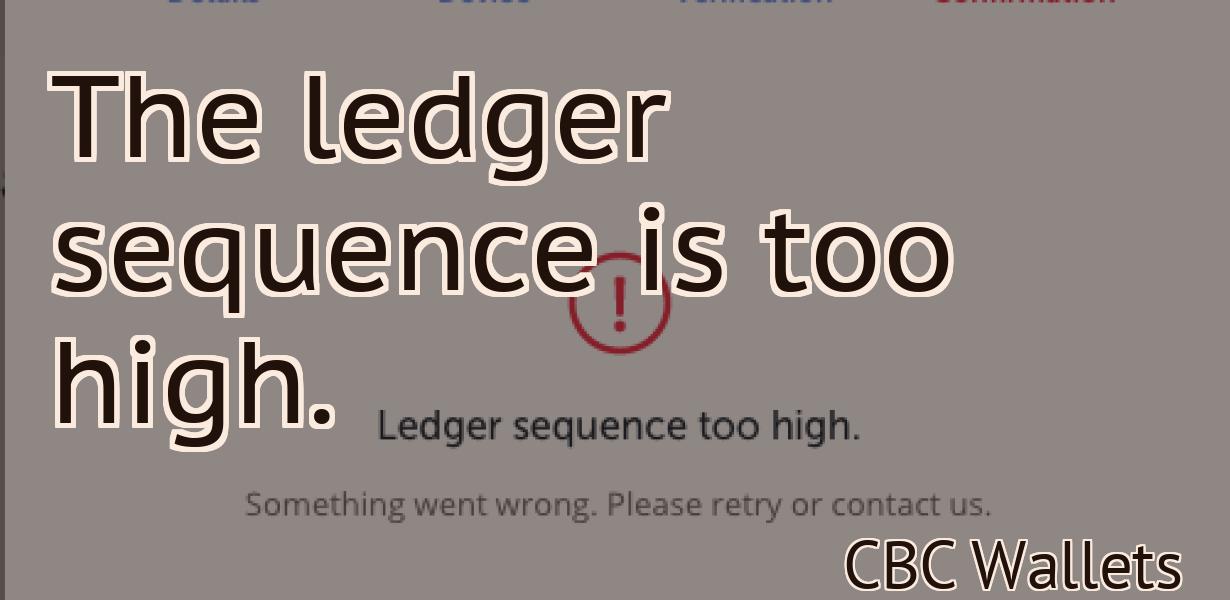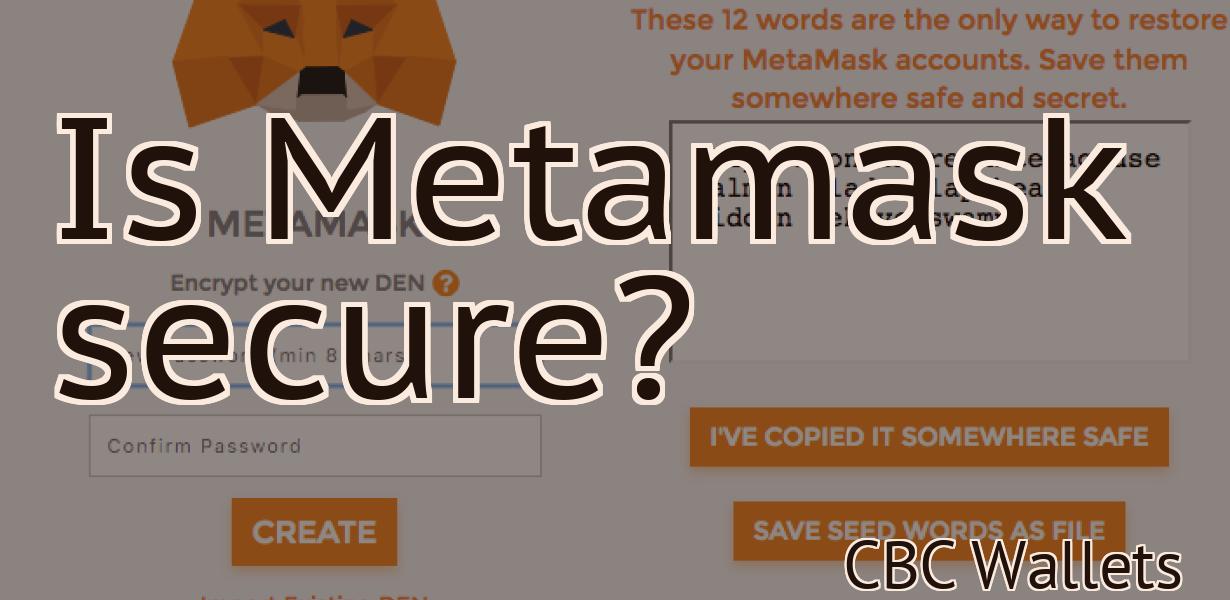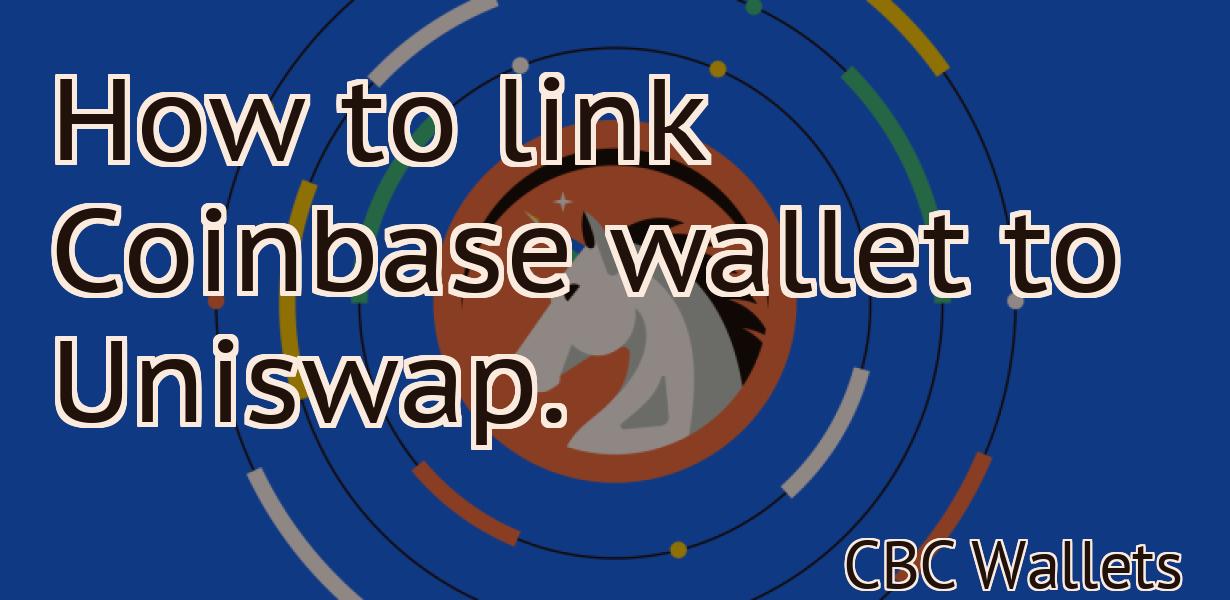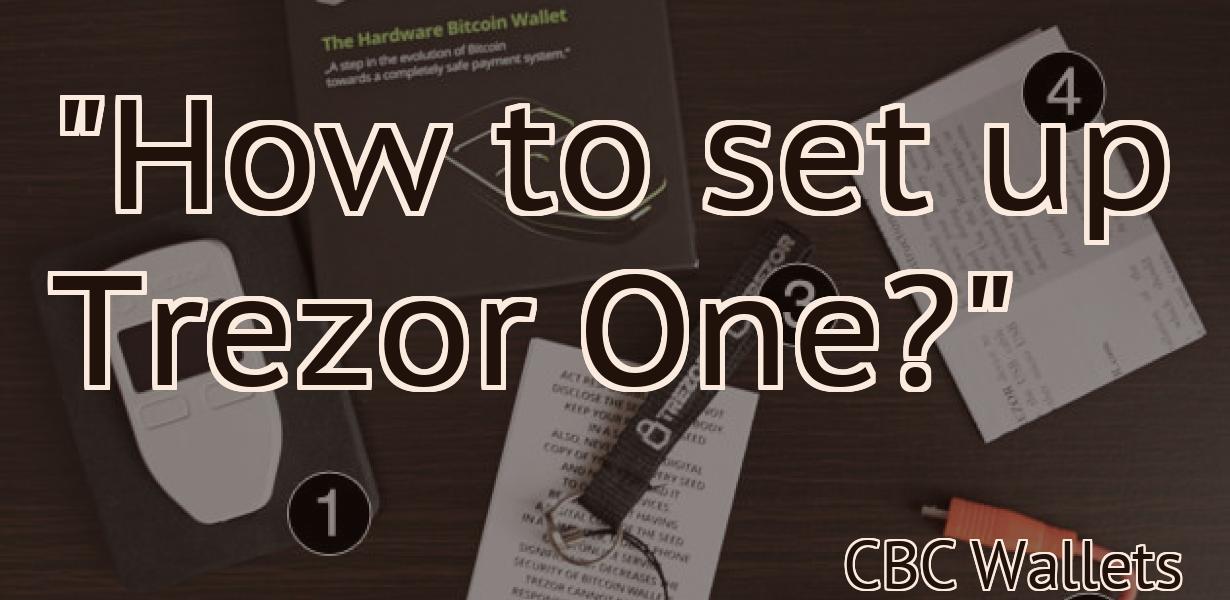How to set up a trust wallet.
If you're looking to add an extra layer of security to your crypto holdings, then a trust wallet is a great option. In this article, we'll show you how to set up a trust wallet in just a few simple steps.
How to set up your Trust Wallet for the first time
1. Open Trust Wallet and click on the "Create a new wallet" button.
2. Enter your desired user name and password.
3. Click on the "Create a new address" button and generate a new address.
4. Copy the generated address and paste it into your web browser's address bar.
5. Enter your desired mnemonic phrase and click on the "Create" button.
6. Click on the "Log in" button to finish setting up your Trust Wallet.
Setting up Trust Wallet: A step-by-step guide
1. Download the Trust Wallet app from the App Store or Google Play.
2. Enter your email address and password to login.
3. Click the “Create a new wallet” button.
4. Enter a name for your wallet and click the “Next” button.
5. Choose a secure password and confirm it.
6. Click the “Create” button to create your wallet.
7. Your wallet is now ready to use!
How to configure Trust Wallet for maximum security
1. Verify your email address
Before you can start using Trust Wallet, you need to verify your email address. This ensures that you are the legitimate owner of the account and that you have not been hacked.
2. Enable two-factor authentication
To increase your security even further, you can enable two-factor authentication. This will require you to enter both your email address and a code sent to your phone in order to access your account.
3. Create a strong password
Create a strong password that is difficult to guess and that is at least 8 characters long. This will help protect your account from being hacked.
4. Keep your computer and mobile devices secure
Keep your computer and mobile devices secure by installing security software and disabling unnecessary features. This will help protect your account from being hacked.

The ultimate guide to setting up Trust Wallet
1. Download the Trust Wallet app for your mobile device.
2. Open the app and create a new account.
3. Verify your phone number.
4. Enter your email address.
5. Enter a password.
6. Review the Terms of Use and Agree to them.
7. Click on the “Create New Address” button.
8. Input the desired address information.
9. Click on the “Create Address” button.
10. Confirm the address by clicking on the “Submit” button.
11. Finally, click on the “Sign In” button to finish setting up your Trust Wallet account.
How to set up Trust Wallet in under 5 minutes
1. Create an account on Trust Wallet.
2. Verify your email address.
3. Click on the "Create a new account" button.
4. Enter your email address and password.
5. Click on the "Verify email address" button.
6. Click on the "Create an account" button.
How to get started with Trust Wallet
To start using Trust Wallet, you need to create an account. After you create an account, you can download the Trust Wallet app from the App Store or Google Play Store.
To create an account, open the Trust Wallet app and click on the “Create Account” button.
In the “Create Account” form, you need to provide your name, email address, and password. After you have entered your information, click on the “Create Account” button to finish the process.
Now that you have created an account, you can start using Trust Wallet. To begin using Trust Wallet, open the Trust Wallet app and click on the “ wallets” button.
In the “wallets” screen, you will see a list of all of your active wallets. To open a wallet, click on the wallet name.
After you have opened a wallet, you will see a list of your transactions and balances. To view a transaction, click on the transaction row.
To view your balance, click on the “balance” row.
You can also use the “help” button to get help with using Trust Wallet.

A beginner's guide to setting up Trust Wallet
1. Download the Trust Wallet app from the App Store or Google Play.
2. Open the app and create a new account.
3. Fill in your personal details, including a username and password.
4. Choose a secure password.
5. Click on the “Keys & Addresses” tab.
6. Select a cryptocurrency wallet to store your coins in.
7. Click on the “Trust Wallet” button to open the Trust Wallet settings.
8. Select the cryptocurrency you want to use as your default currency.
9. Click on the “Save” button to save your settings.
10.Open the Trust Wallet app and select the “coins” tab.
11. Click on the “Add Coin” button and select the cryptocurrency you want to use as your default currency.
12. Click on the “Save” button to save your settings.

How to set up Trust Wallet for Android
1. Open Trust Wallet and sign in.
2. Tap on the three lines in the top left corner of the app screen.
3. In the "Add account" dialog, tap on "Manage accounts" and then tap on the "Add account" button.
4. Enter your email address and password.
5. Tap on the "Verify account" button.
6. In the "Verify account" dialog, scan the QR code and then tap on the "Verify account" button.
7. If everything goes well, you will be enabled to add your bank account. Tap on the "Add bank account" button and enter your bank account information.
8. Tap on the "Done" button.
How to set up Trust Wallet for iOS
1. Open the Trust Wallet app on your iOS device.
2. Tap on the Settings icon in the top right corner.
3. Under "Settings", tap on "Accounts".
4. Tap on the Add Account button.
5. Enter your email address and password.
6. Click on the Next button.
7. Under "Account type", select "Bitcoin Wallet".
8. Under "Account address", enter the Bitcoin address where you want to store your coins.
9. Click on the Next button.
10. Review the account settings and click on the Finish button.
How to set up Trust Wallet for Windows
1. Install the Trust Wallet software on your computer.
2. Import your private key into Trust Wallet.
3. Click on the "Addresses" tab.
4. Copy the address of the Bitcoin or Ethereum wallet you want to use with Trust Wallet.
5. Paste the address into the "Bitcoin Address" or "Ethereum Address" field, respectively.
6. Click on the "Trust" button.
7. Confirm the transaction by clicking on the "Confirm" button.