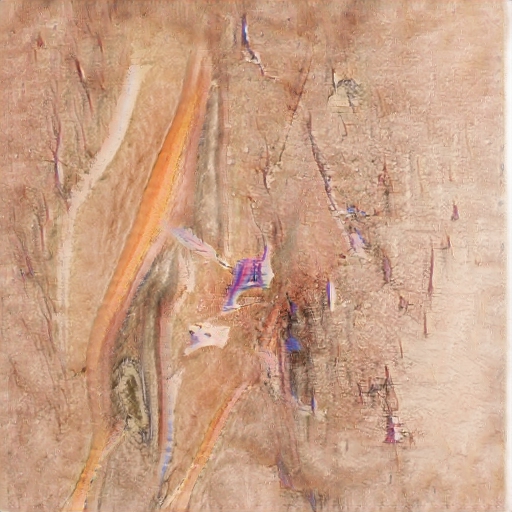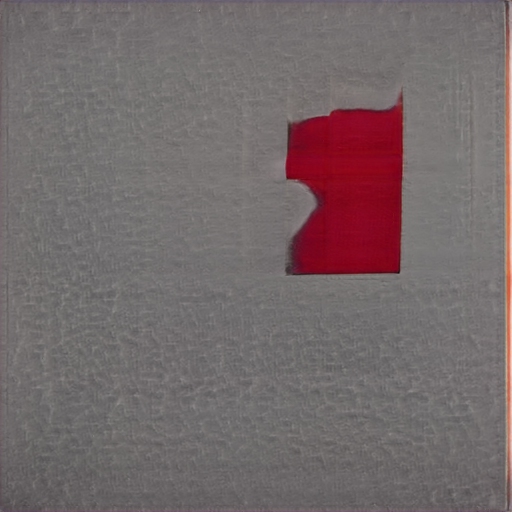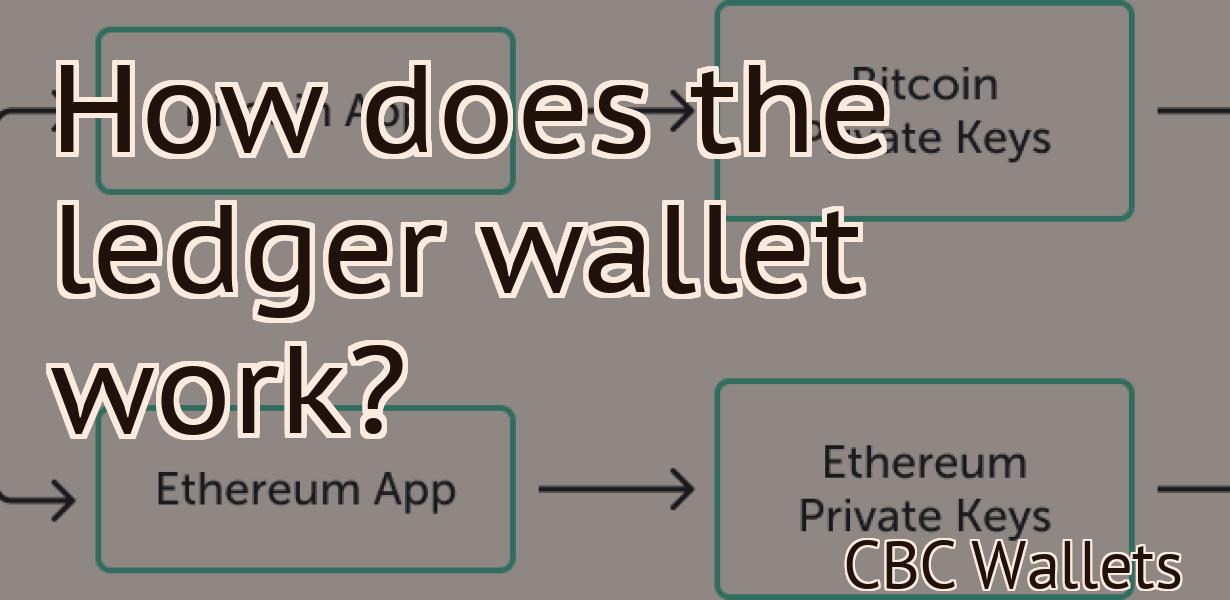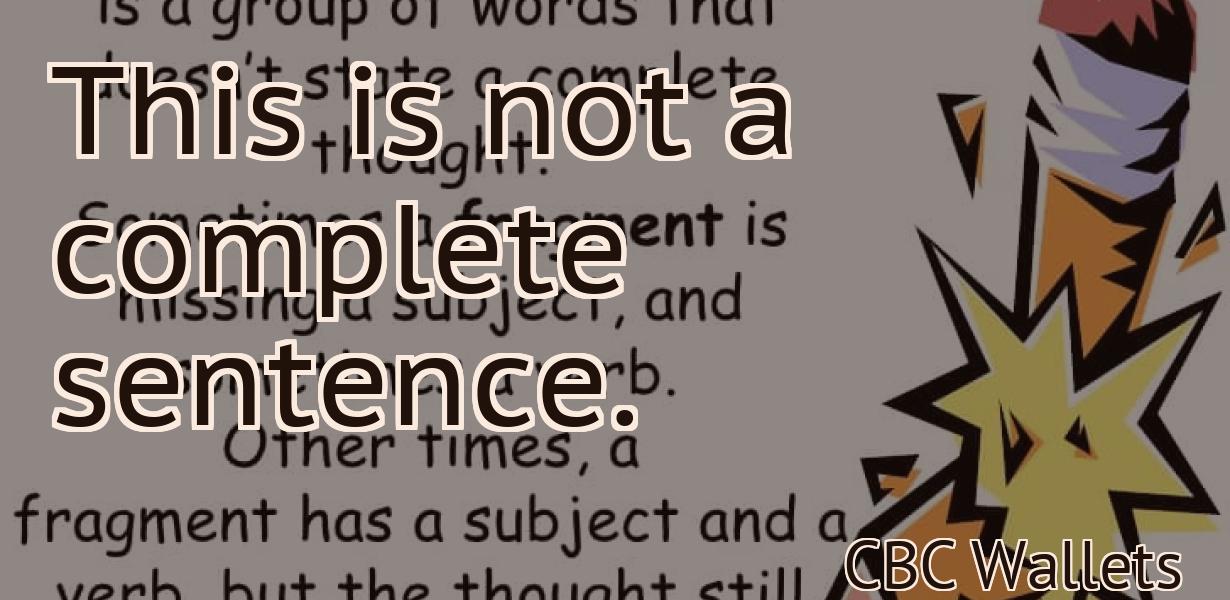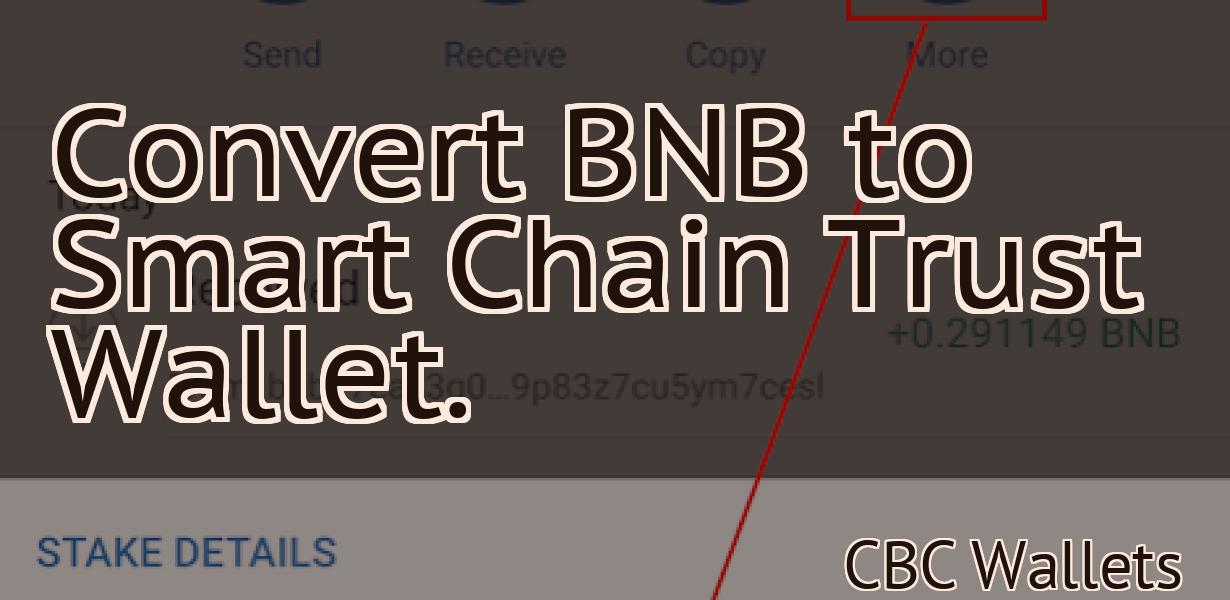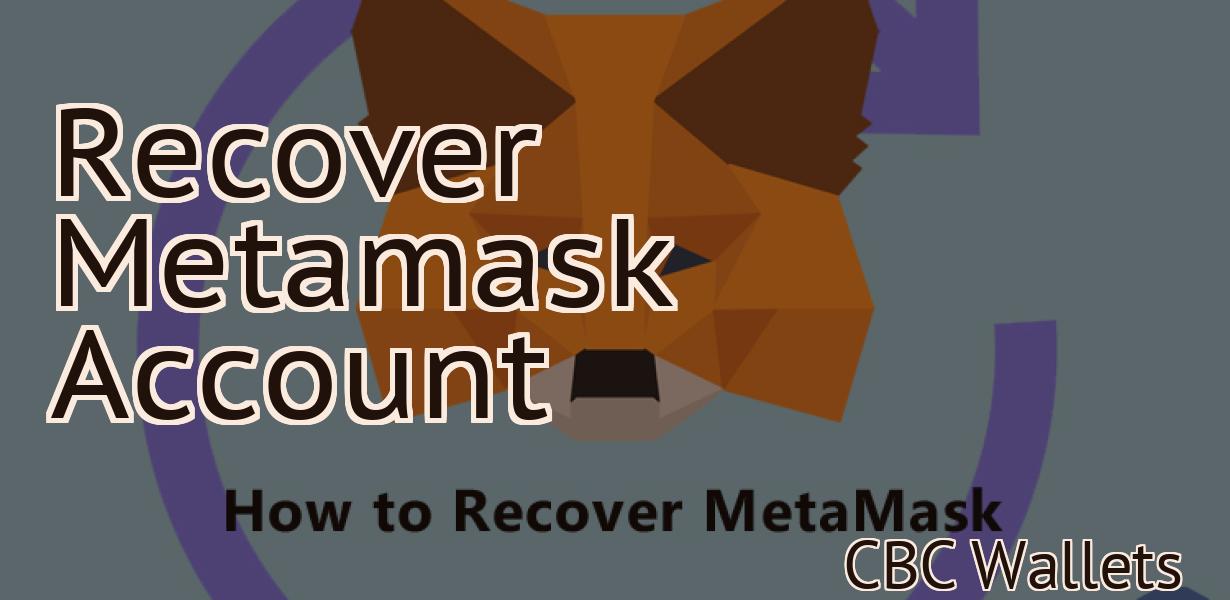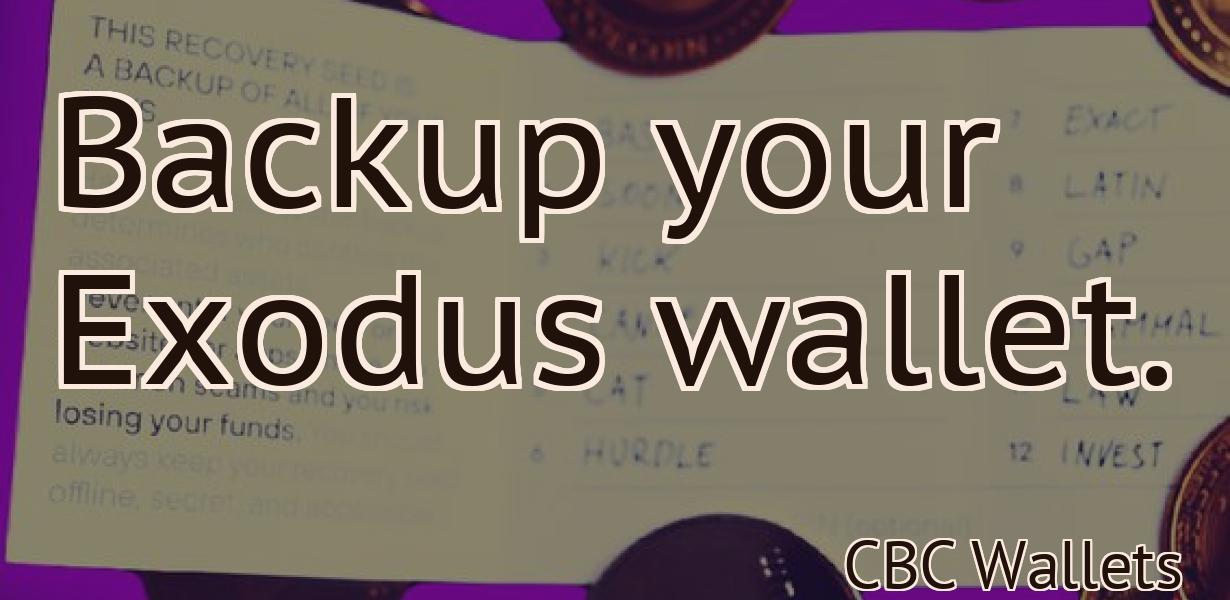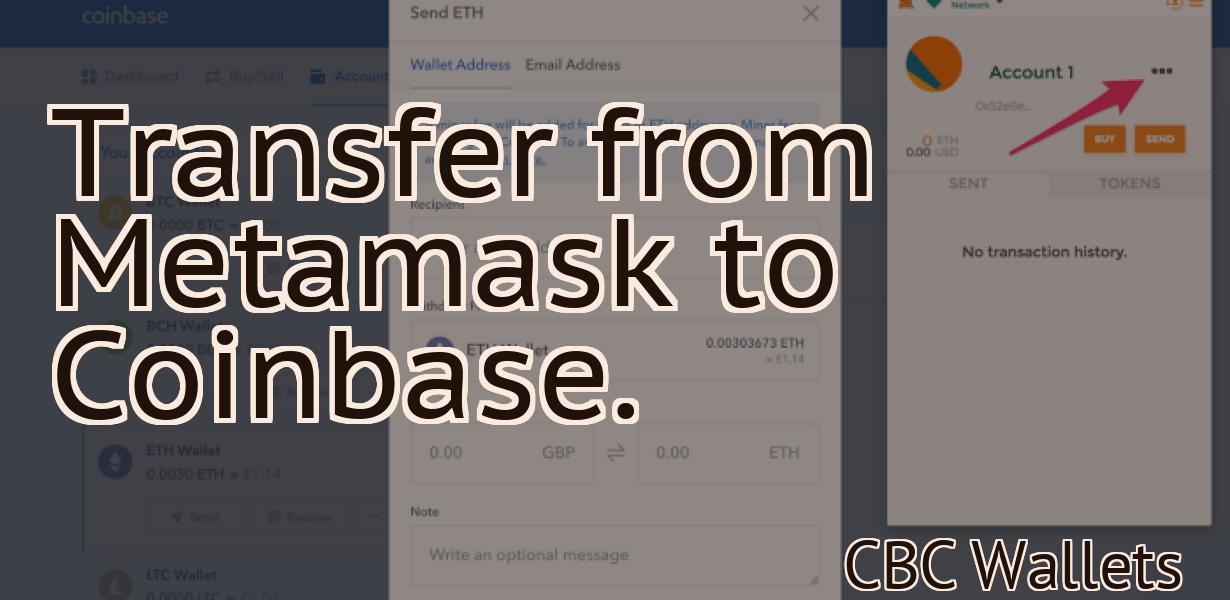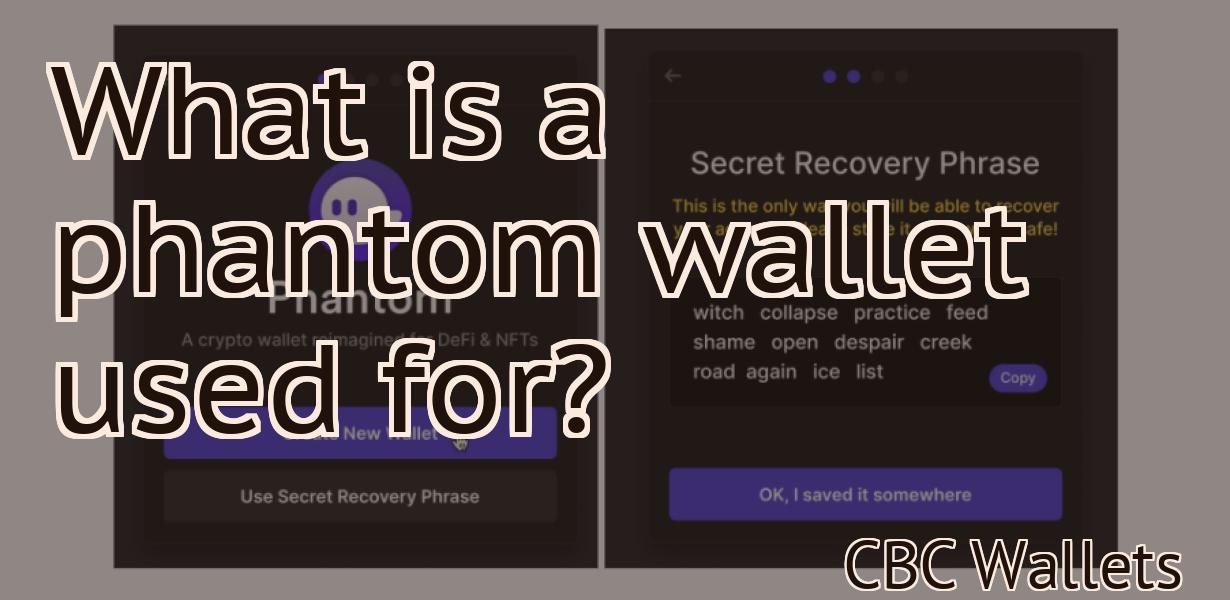How To Send Bnb From Metamask To Trust Wallet
If you want to send your Binance Coin (BNB) from your MetaMask wallet to your Trust Wallet, here's how to do it. First, open your MetaMask wallet and click on the "Send" button. Next, enter the address of your Trust Wallet in the "Recipient Address" field. Finally, enter the amount of BNB you wish to send and click on the "Send Transaction" button. Your BNB will now be sent to your Trust Wallet!
How to send BNB from MetaMask to Trust Wallet
1. Open MetaMask and enter your BNB address.
2. Click the "Send" button next to your BNB address.
3. In the "To" field, paste the address of your Trust Wallet.
4. In the "Amount" field, paste the amount of BNB you want to send.
5. Click the "Send" button.
6. Once the transfer has been completed, you will see a message confirming the transaction.
How to transfer BNB from MetaMask to Trust Wallet
1. Open MetaMask and click on the three lines in the top left corner.
2. Select "Send".
3. In the "To Address" field, type the address of the Trust Wallet you would like to send BNB to.
4. In the "Amount" field, type the amount of BNB you would like to send.
5. Click on the "Send" button.
6. Once the transfer has been completed, you will be prompted to confirm the transaction. Click on the "Confirm" button.
How to move BNB from MetaMask to Trust Wallet
1. Open the MetaMask app on your computer.
2. Click on the three lines in the top left corner of the MetaMask window.
3. Click on "Add Wallet."
4. Enter "trust" in the "Name" field and click on "Create."
5. Copy the "public key" and "private key" of the Trust Wallet account you just created, and paste them into the MetaMask window.
6. Click on "Create Transaction."
7. In the "To" field, paste the address of the BNB account you want to send BNB to.
8. In the "Amount" field, paste the BNB you want to send.
9. In the "Destination" field, paste the address of the account you want to receive BNB into.
10. Click on "Send Transaction."
11. MetaMask will ask you to confirm the transaction. Click on "Yes."
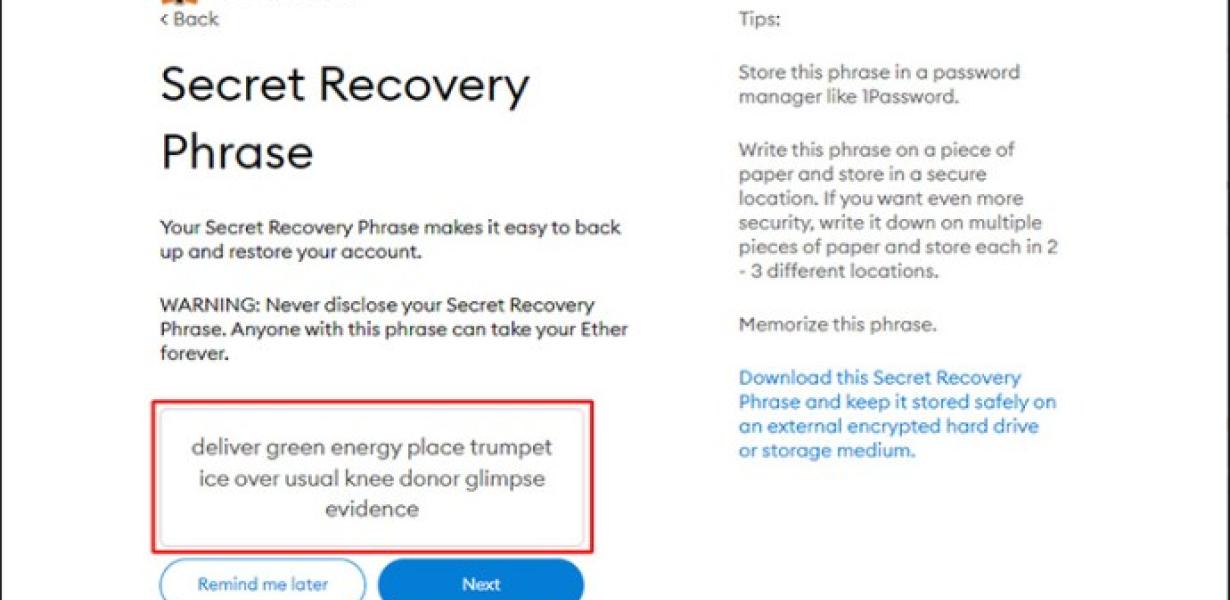
How to shift BNB from MetaMask to Trust Wallet
To shift BNB from MetaMask to Trust Wallet, follow these steps:
1. Open the MetaMask app on your computer.
2. Click on the three lines in the top left corner of the app.
3. Select "Manage Addresses."
4. Type in "bnb.com" into the "Address" field and click "Save."
5. Click on the three lines in the top left corner of the Trust Wallet app.
6. Select "Addresses."
7. Type in "bnb.com" into the "Address" field and click "Add."
8. Click on the "Transactions" tab and select "Withdraw."
9. Type in the amount you want to transfer and click "Withdraw."
How to export BNB from MetaMask to Trust Wallet
1. Open MetaMask and click on the three lines in the top right corner.
2. Click on "Tools" in the menu that pops up.
3. Click on "Export Wallet Info."
4. Enter your BNB address in the "Binance Address" field and click on the "Next" button.
5. You will be asked to provide a file name for your exported wallet. We recommend saving your exported wallet file to your computer in a location that is easy to access. Click on the "Next" button to continue.
6. You will now be asked to confirm your export. Click on the "Finish" button to finish exporting your BNB wallet information.

How to output BNB from MetaMask to Trust Wallet
To output BNB from MetaMask to Trust Wallet, follow these steps:
Open MetaMask and click the three lines in the top right corner. Select "Token Balances." On the right side of the page, under "Token Balances," click on the "Output" tab. Under "Output Method," select "Trust Wallet." Enter your wallet address and click "Generate."
Congratulations! You have successfully output BNB from MetaMask to Trust Wallet.
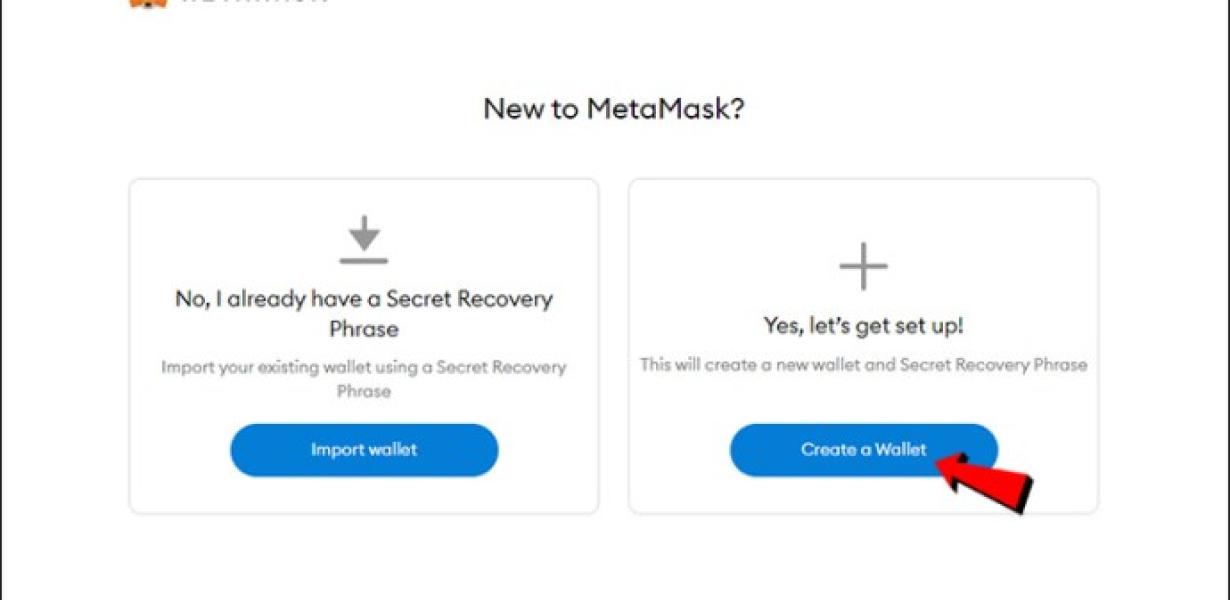
How to deliver BNB from MetaMask to Trust Wallet
1. Open MetaMask and click on the three lines in the top left corner
2. In the "Send" tab, click on "Binance Coin" in the "To" field
3. In the "Amount" field, enter the amount of BNB you want to send
4. In the "Confirm" field, click on "Send"
5. Once the transaction has been completed, open the "Trust Wallet" app and click on the " BALANCE " button
6. Click on the "Withdraw" button next to the BNB balance that you wish to withdraw to your bank account or other wallet
7. Enter your bank account or wallet address in the "Binance Coin Address" field and click on "Withdraw"
How to send Binance Coin from MetaMask to Trust Wallet
1. Open MetaMask and go to the "Send" tab.
2. In the "To" field, type "Trust Wallet".
3. In the "Amount" field, type the amount of Binance Coin you want to send.
4. Click "Send".
5. Your Binance Coin will be sent to your Trust Wallet!