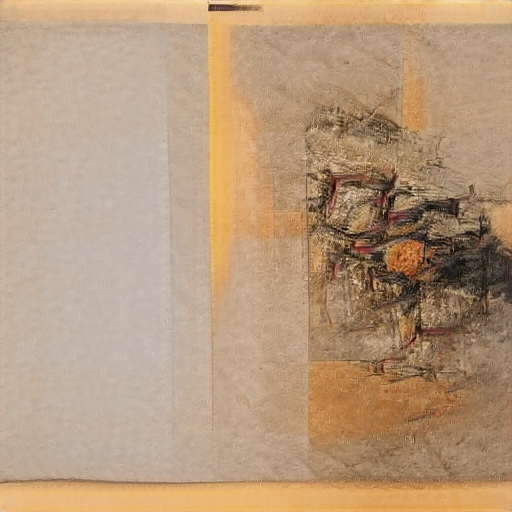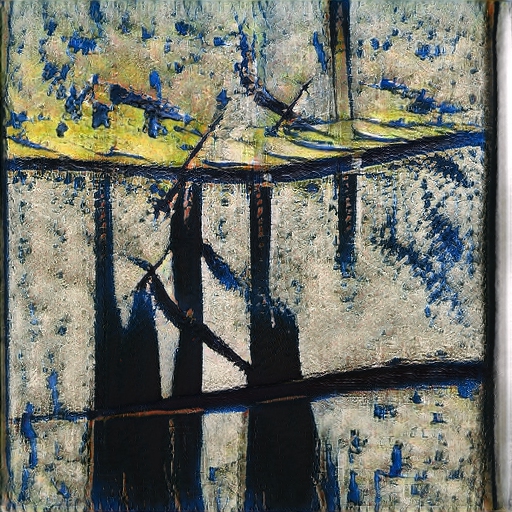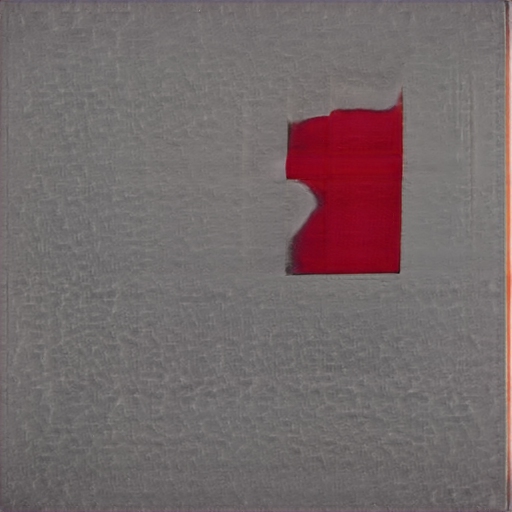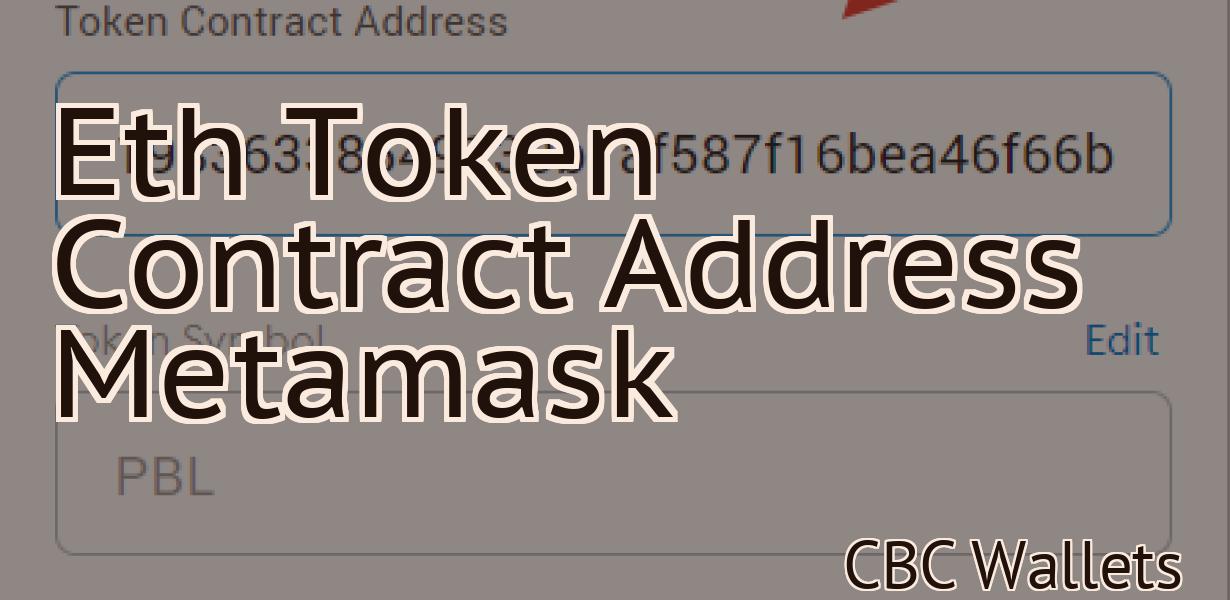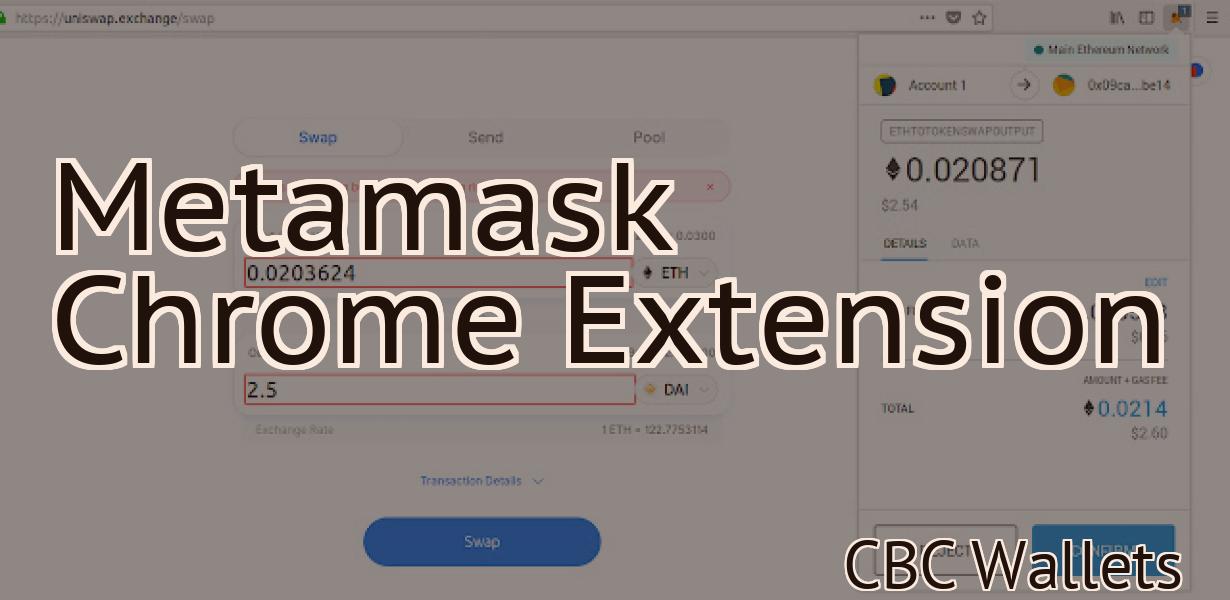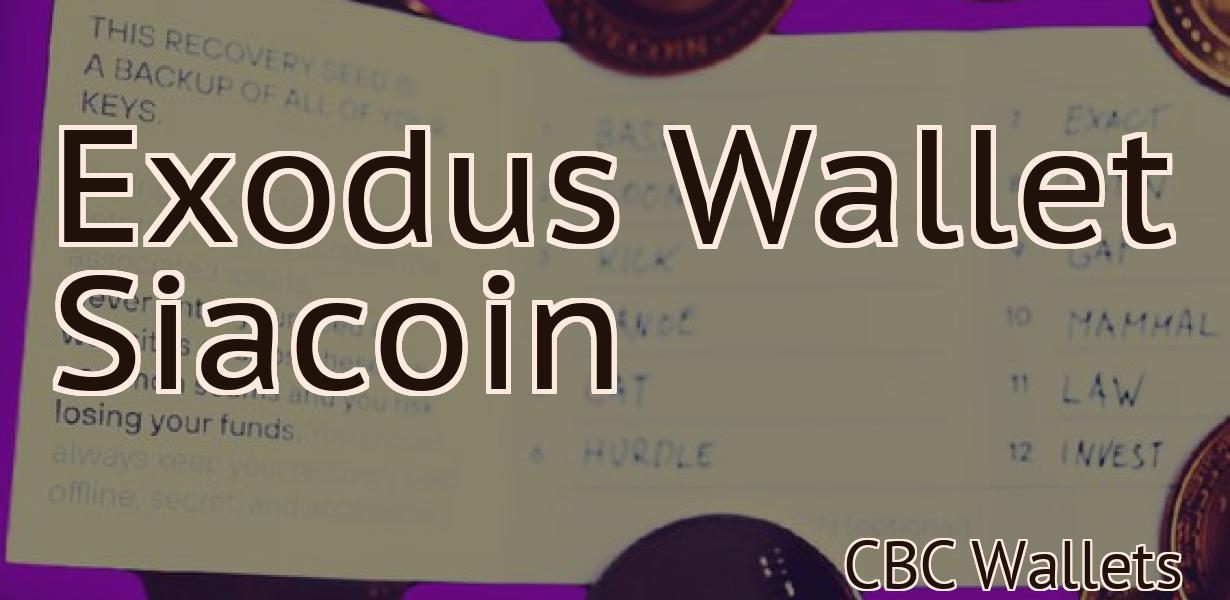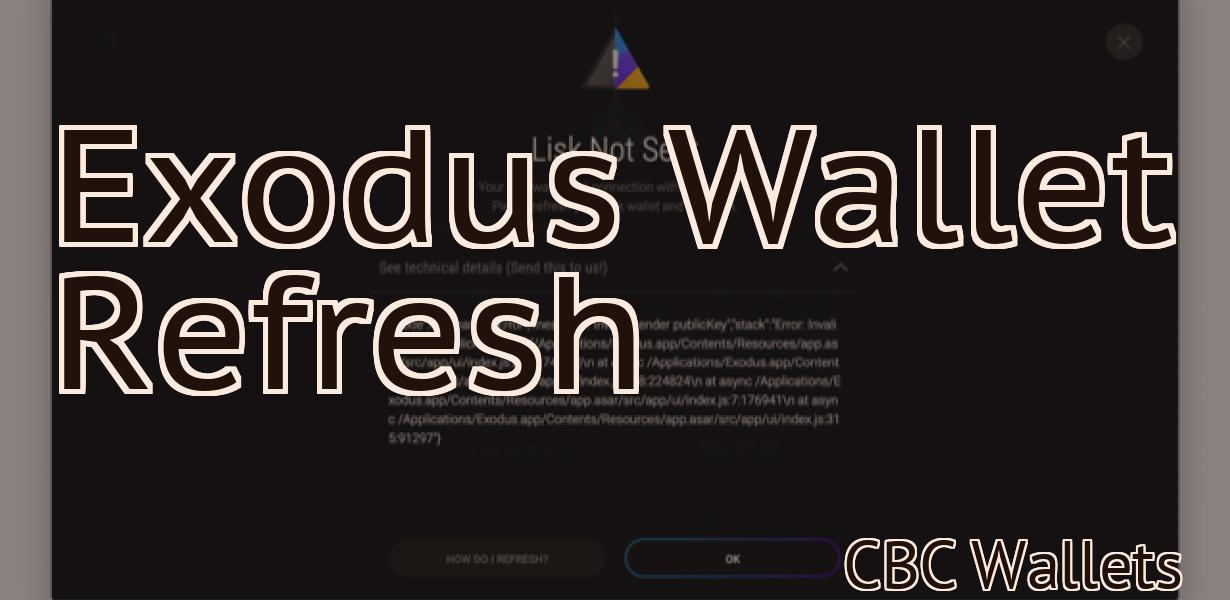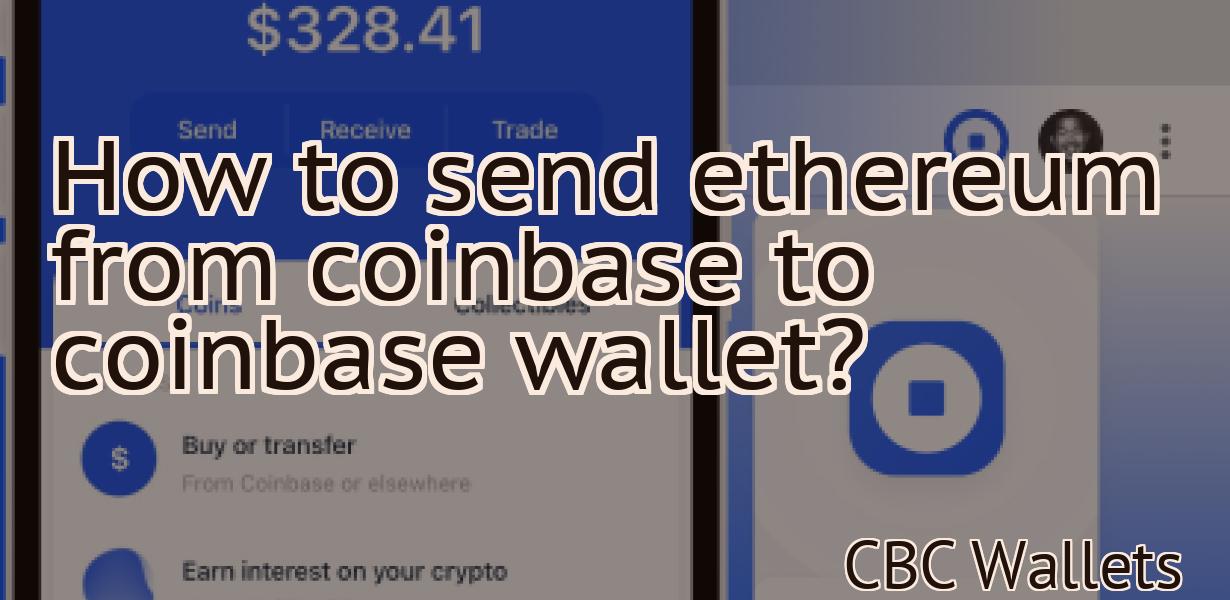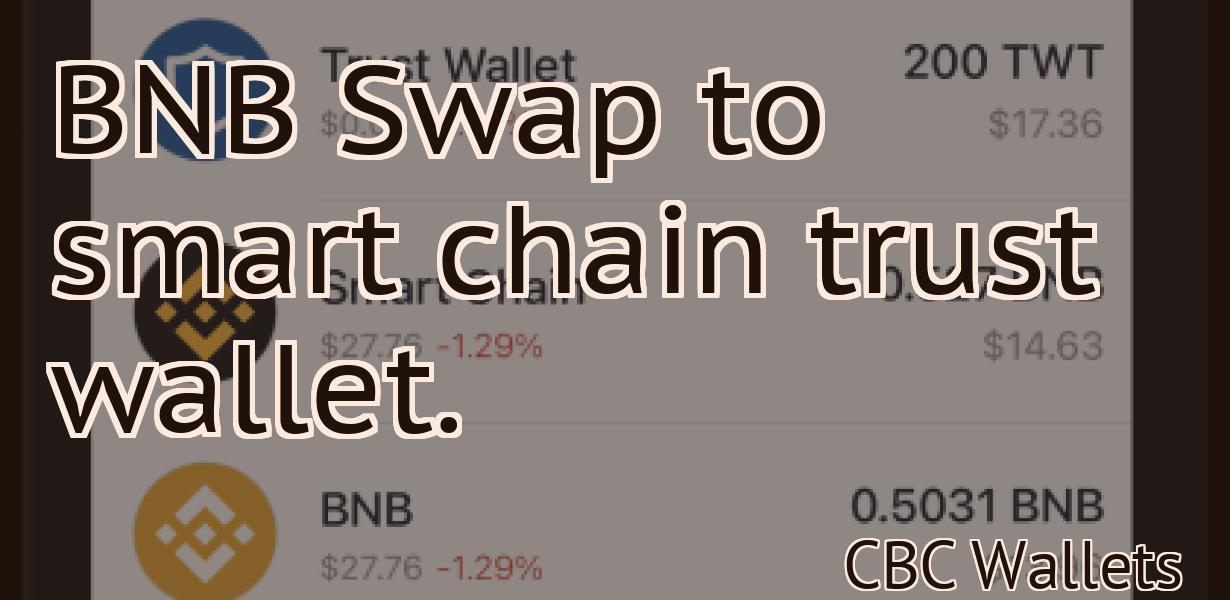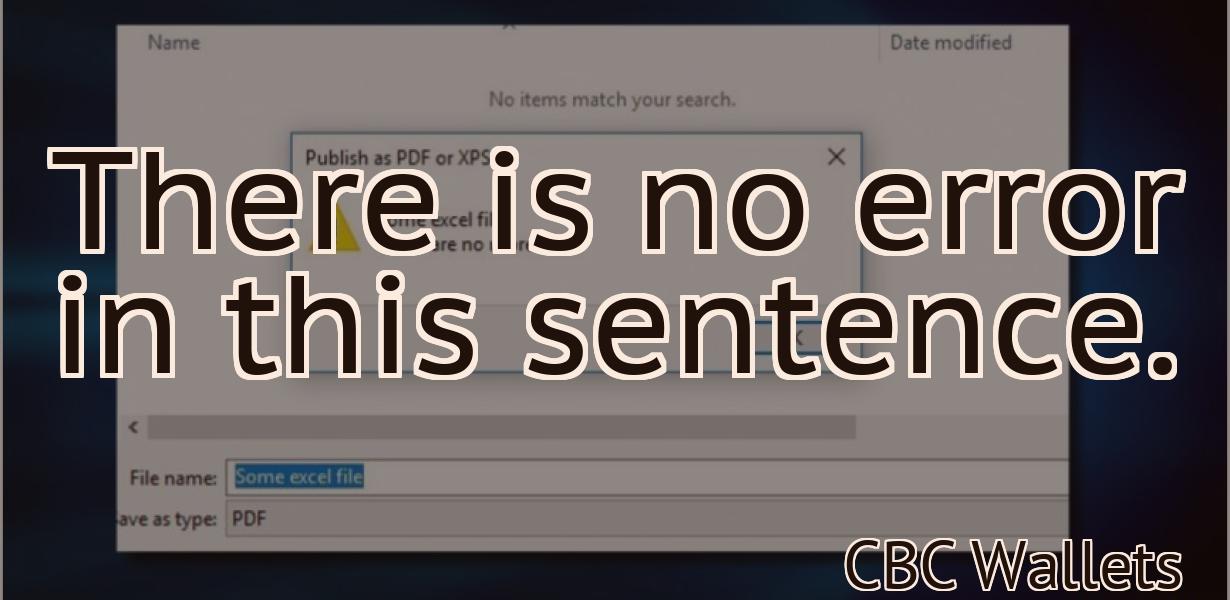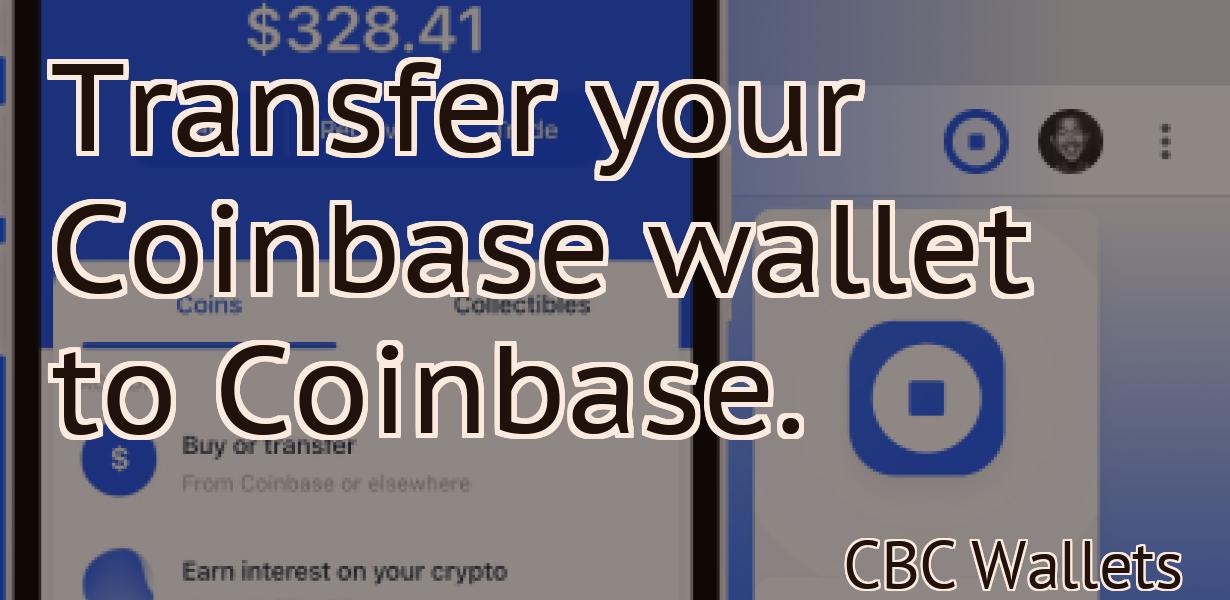How to import a token to Metamask?
This article explains how to import a token to Metamask.
How to Import Your ERC20 Token to MetaMask
1. open MetaMask and click on the three lines in the top left corner
2. Under “Connected Networks”, select Ethereum
3. On the right, under “Tokens”, select the ERC20 token you want to import
4. On the left, under “Token Balances”, click on the “Import” button
5. On the next screen, you will be asked to provide a name for your token. This is optional, but recommended. Once you have provided a name, click on the “Next” button
6. On the next screen, you will be asked to provide a description of your token. This is also optional, but recommended. Once you have provided a description, click on the “Next” button
7. On the next screen, you will be asked to provide a URL where you can find more information about your token. This is also optional, but recommended. Once you have provided a URL, click on the “Next” button
8. On the final screen, you will be asked to confirm your import. Click on the “Import” button to complete the process.
A Step-by-Step Guide to Importing an ERC20 Token to MetaMask
If you want to import a token from an external wallet, such as MyEtherWallet, to MetaMask, you will first need to create a MetaMask account.
Next, open MetaMask and click the three lines in the top left corner (the three lines with a shield).
On the next page, select “Add Custom Token.”
In the Add Custom Token dialog, paste the following information into the Token field:
Token Symbol:
Token Name:
Decimals: 18
You can also access these settings by clicking on the three lines in the top left corner of MetaMask (the three lines with a shield) and selecting “Settings.” On the Settings page, under “Token Info,” you will find these values.
Once you have entered these values, click on the “Add” button.
MetaMask will now scan your external wallet to find your token. Once it has found your token, it will display it in the Token field. Click on the “Import” button to finish importing your token.
Congratulations! You have now imported your ERC20 token to MetaMask.
How to Easily Import an ERC20 Token Into MetaMask
This article will show you how to easily import an ERC20 token into MetaMask.
1. Open MetaMask and click on the three lines in the top left corner.
2. Select "Add New Token" from the menu that pops up.
3. On the "Token Contract Address" field, paste the address of the ERC20 token you want to import.
4. On the "Token Symbol" field, paste the symbol of the ERC20 token you want to import.
5. On the "Decimals" field, enter 18.
6. Click on "Import."
7. The imported ERC20 token will now be visible in your account.

The Simplest Way to Import an ERC20 Token into MetaMask
1. Open MetaMask and click on the three lines in the top left corner.
2. On the right, select "Token Balances."
3. On the left, under "Token," click on "ERC20."
4. Under "Token Contract Address," copy and paste the address of the token you want to import.
5. Under "Token Symbol," paste the symbol of the token you want to import.
6. Under "Decimals," type 18.
7. Click on "Import."
How to Quickly Import an ERC20 Token into MetaMask
1. Open MetaMask and click the three lines in the top left corner.
2. On the right side, select "Token Balances."
3. On the left side, under "Token," select "ERC20."
4. In the "Token Contract Address" field, copy the address of the token you want to import.
5. In the "Decimals" field, enter 18.
6. Click the "Import" button.
7. Your token will now be imported into your MetaMask account.

How to Import an ERC20 Token into MetaMask in a Few Simple Steps
1. Open MetaMask and click on the 3 dots in the top right corner.
2. Select "Import Token."
3. In the "Token Address" field, paste the address of the ERC20 token you want to import.
4. In the "Token Symbol" field, paste the symbol for the ERC20 token you want to import.
5. In the "Decimals" field, enter 18.
6. Click on "Import."
7. You'll now see your imported ERC20 token in your MetaMask account.
An Easy Guide to Importing an ERC20 Token into MetaMask
If you want to import an ERC20 token into MetaMask, here’s how:
1. Open MetaMask and click on the “ Import ERC20 Token ” button.
2. On the next screen, you’ll need to provide the details of the ERC20 token you want to import. These will include the name of the token, its address, and its decimals.
3. Once you have entered all the details, click on the “ Import ” button.
4. MetaMask will now check to see if the token is valid and if it is, it will automatically add it to your account.
How to Successfully Import an ERC20 Token into MetaMask
1. Head to the MetaMask website and login.
2. Click on the three lines in the top left corner of the screen.
3. On the left side of the screen, click on the “Add Wallet” button.
4. On the next screen, click on the “Import ERC20 Token” button.
5. In the next screen, enter the token’s address and click on the “Next” button.
6. On the next screen, you will be asked to confirm the import. Click on the “Next” button to continue.
7. On the next screen, you will be asked to verify the signature. Click on the “Next” button to continue.
8. On the next screen, you will be asked to choose a name for the token. Enter a name for your token and click on the “Next” button.
9. On the next screen, you will be asked to choose a symbol for your token. Click on the “Next” button to continue.
10. On the next screen, you will be asked to choose a decimal value for your token. Enter a decimal value for your token and click on the “Next” button.
11. On the next screen, you will be asked to choose a gas limit for your token. Enter a gas limit for your token and click on the “Next” button.
12. On the next screen, you will be asked to choose a contract address for your token. Enter the contract address for your token and click on the “Next” button.
13. On the next screen, you will be asked to choose a team name for your token. Enter a team name for your token and click on the “Next” button.
14. On the next screen, you will be asked to choose a website for your token. Enter a website for your token and click on the “Next” button.
15. On the next screen, you will be asked to choose a whitelistedERC20Token list. Click on the “Add” button to add a whitelistedERC20Token list and continue.
16. On the next screen, you will be asked to choose a source address for your token. Enter the source address for your token and click on the “Next” button.
17. On the next screen, you will be asked to choose a destination address for your token. Enter the destination address for your token and click on the “Next” button.
18. On the final screen, you will be asked to confirm your import. Click on the “Import” button to complete your import.
A Comprehensive Guide to Importing an ERC20 Token Into MetaMask
MetaMask is a popular Ethereum browser extension that allows users to interact with the Ethereum network and various decentralized applications (dApps).
If you want to import an ERC20 token into MetaMask, first make sure you have the MetaMask extension installed.
Next, open MetaMask and click on the three lines in the top right corner.
On the next page, click on the “Add Token” button.
You will be prompted to enter the name of the token you want to import.
Next, you will need to input the address of the token’s smart contract.
Finally, you will need to provide MetaMask with some information about the token’s sale. This includes the date of the sale, the amount of tokens offered, and the price at which the tokens were sold.
Once you have completed these steps, your token should be imported into MetaMask.