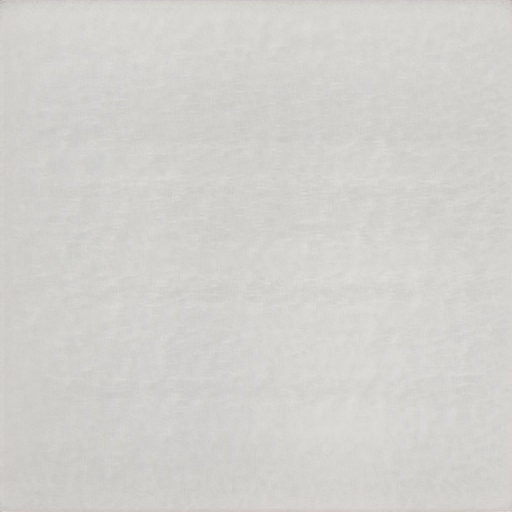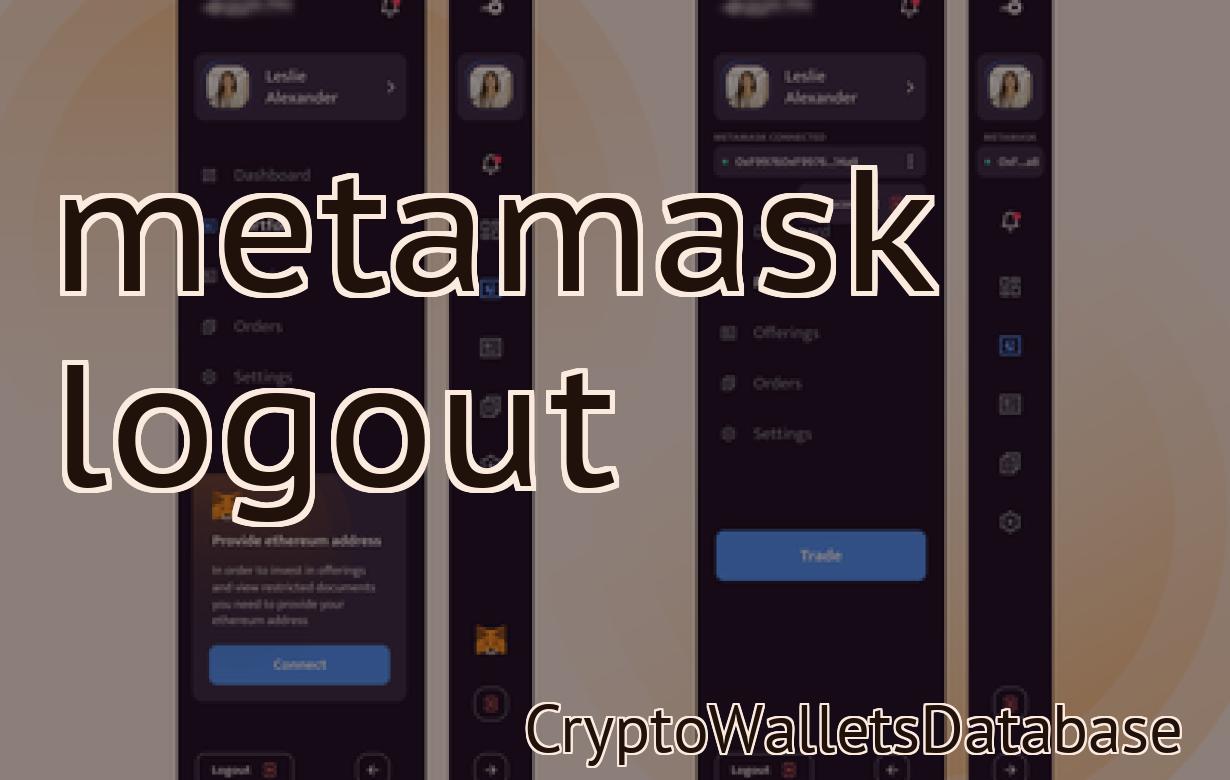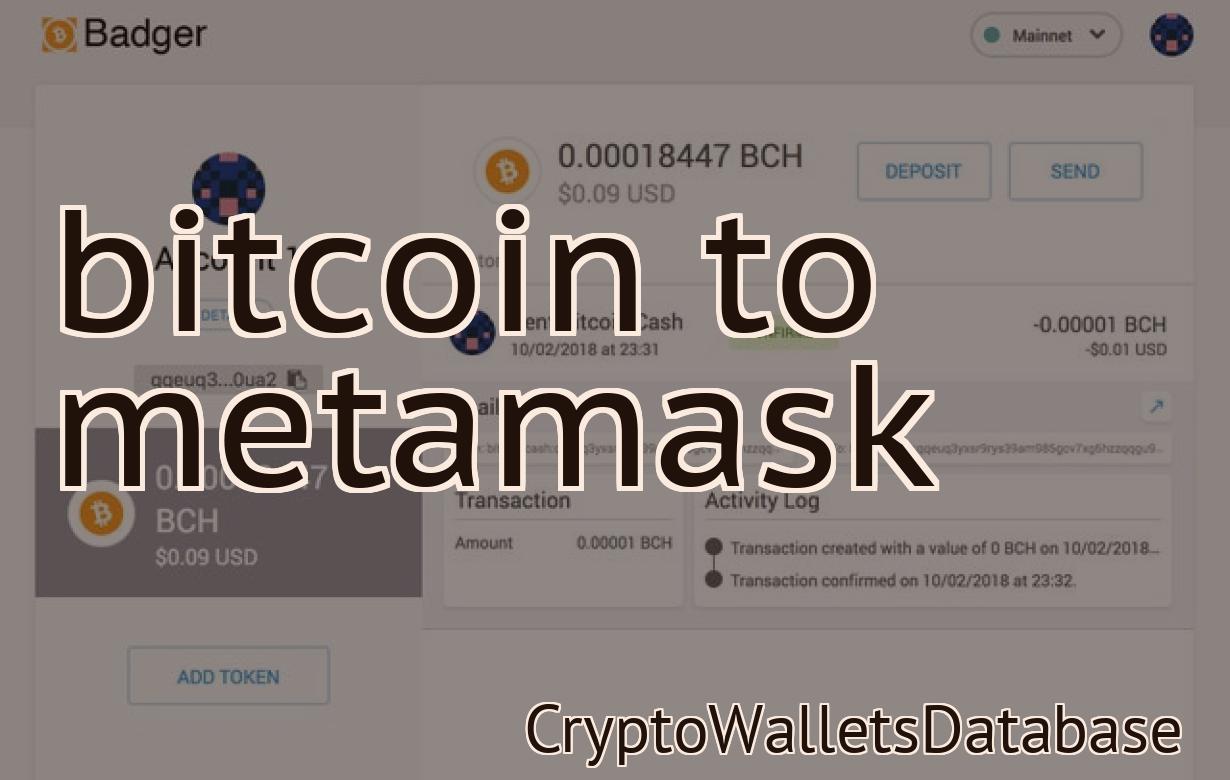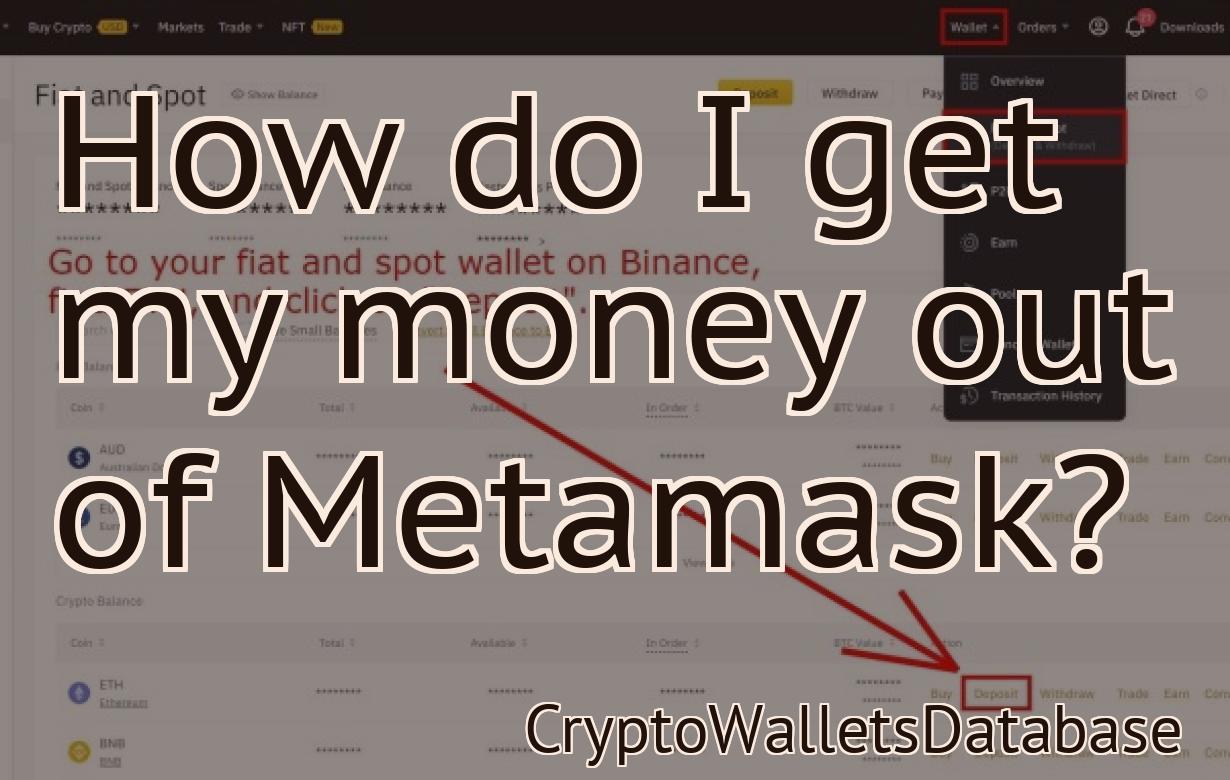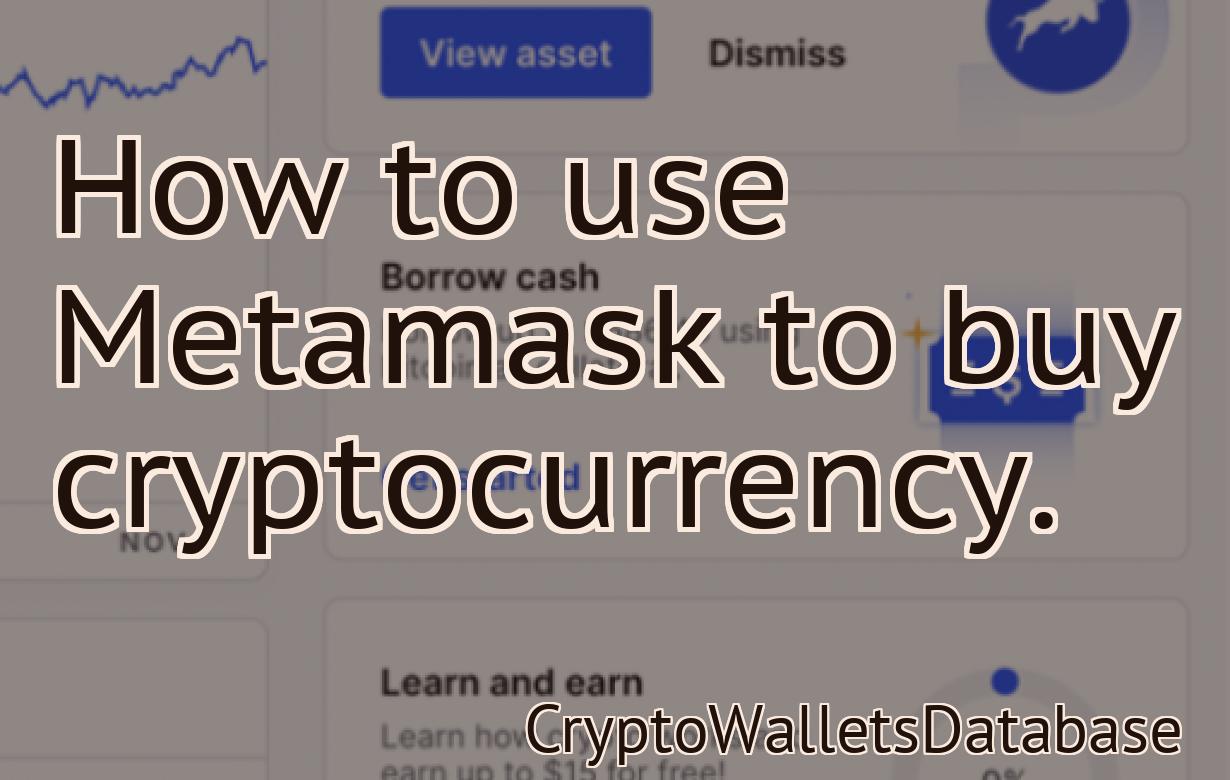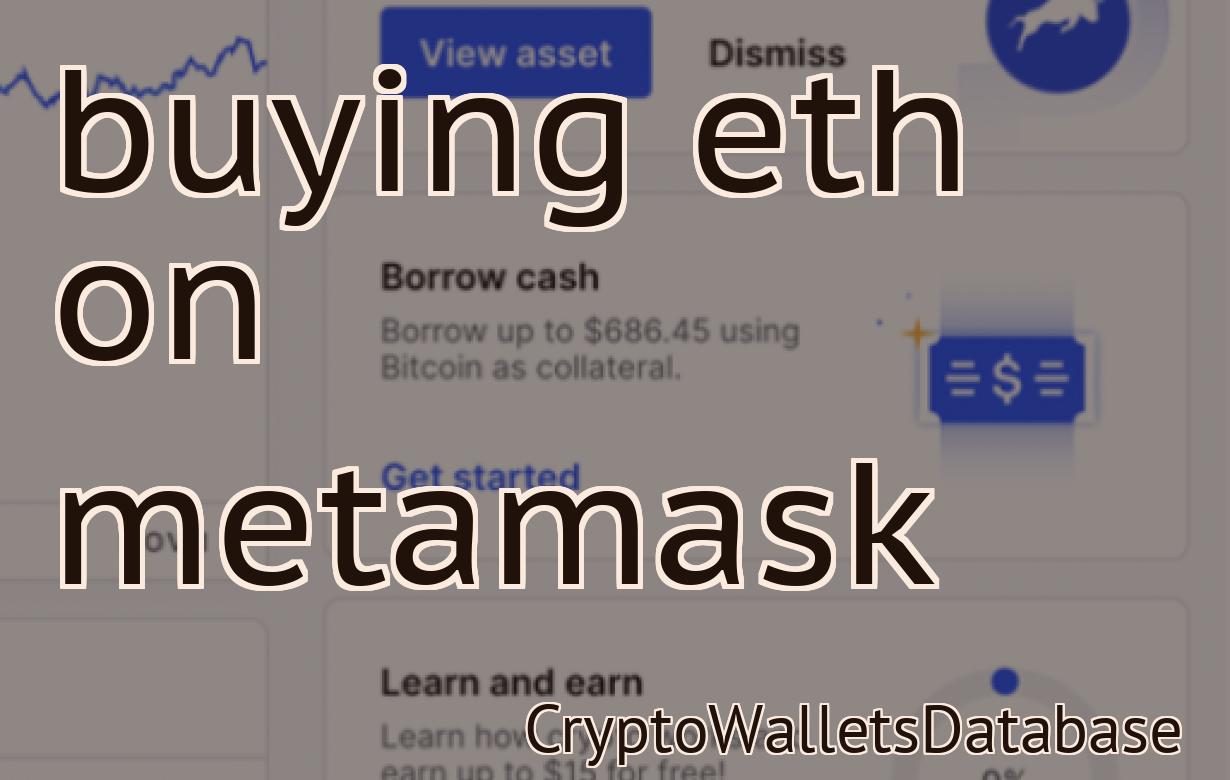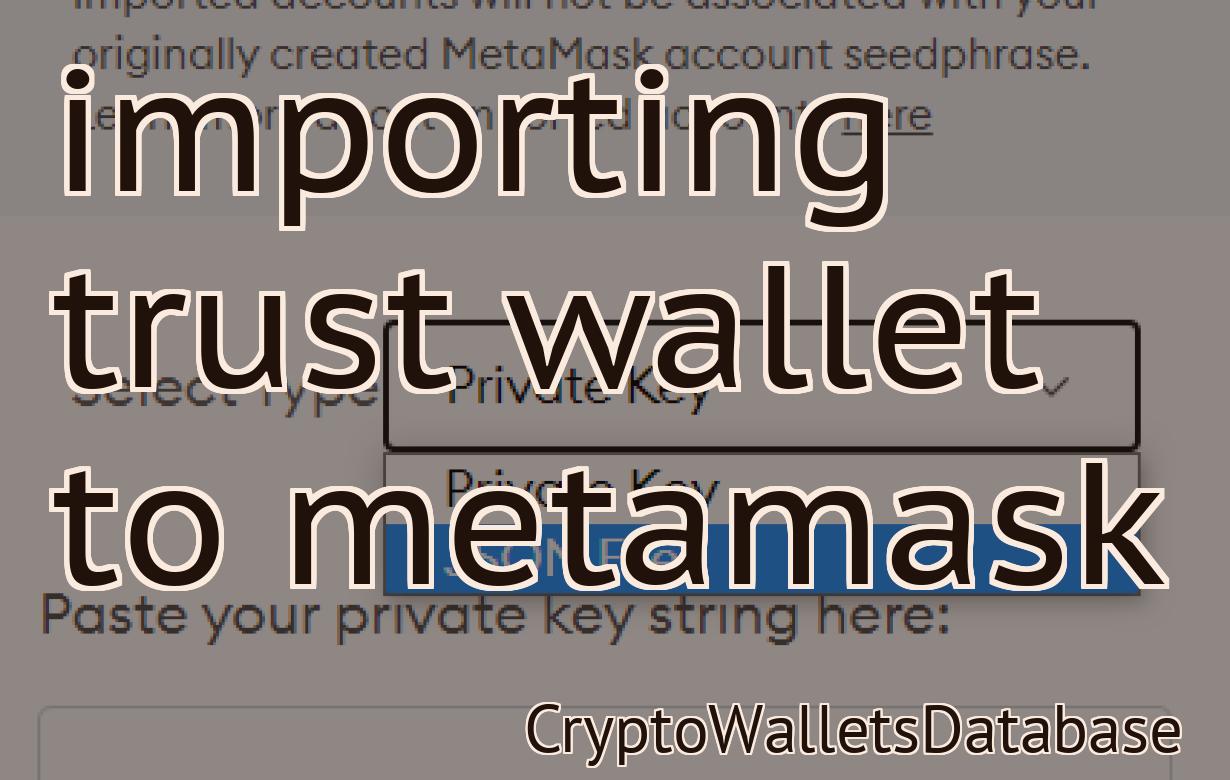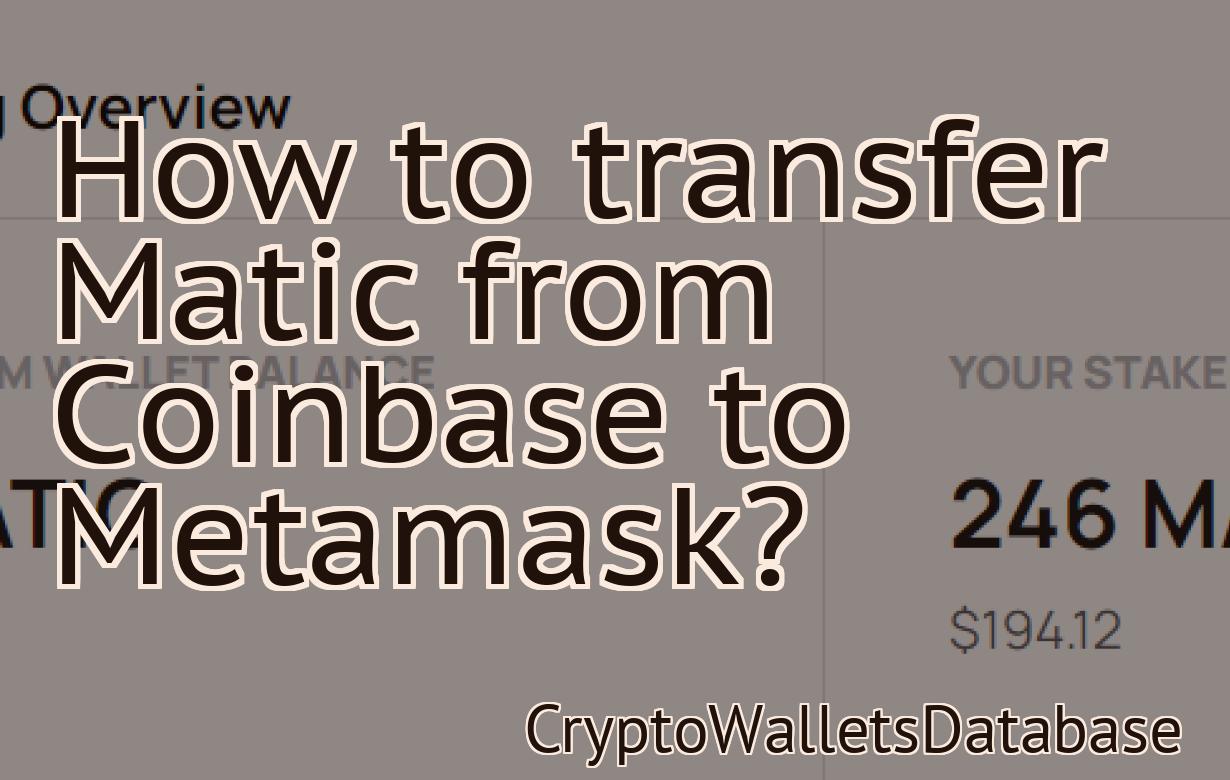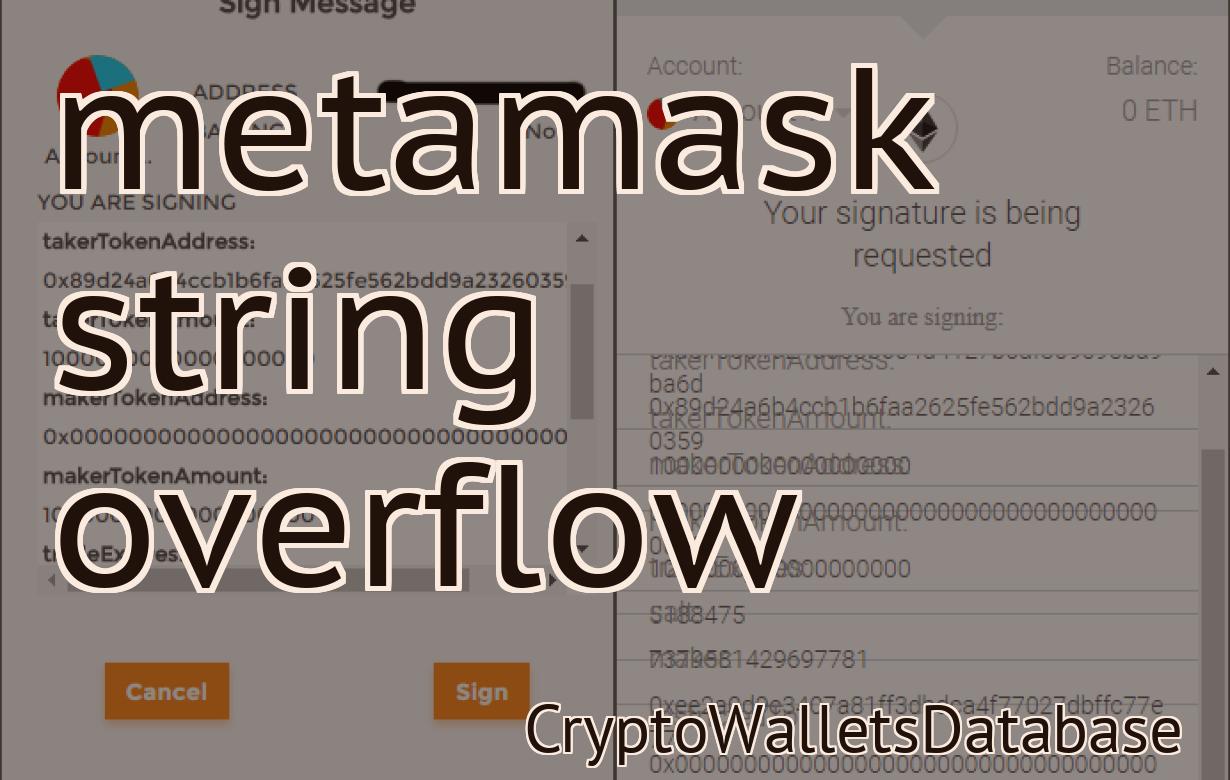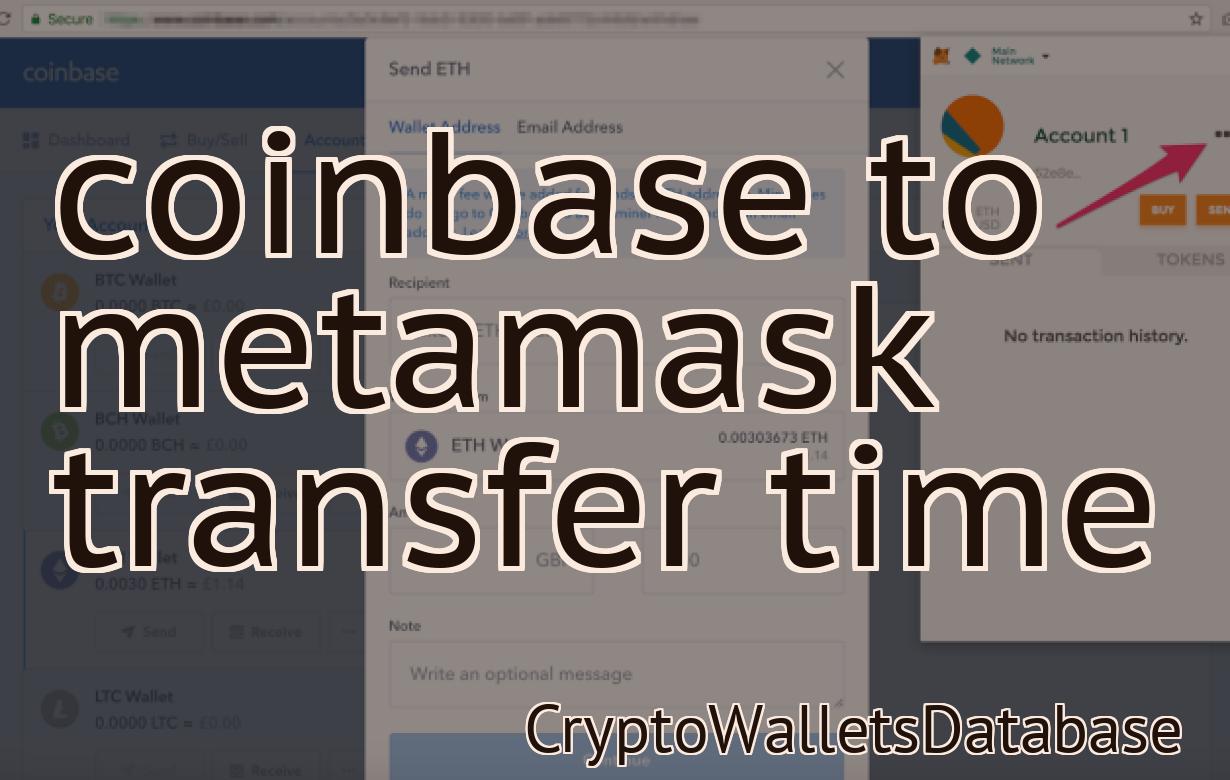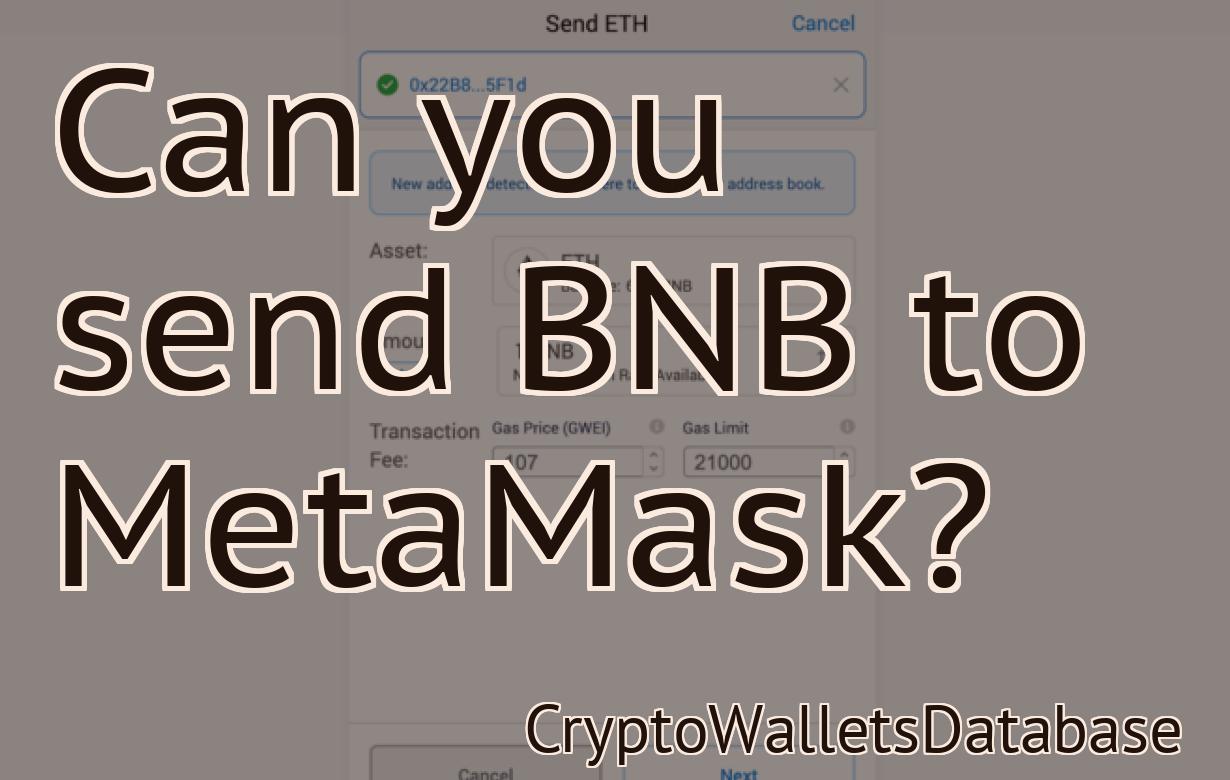how to disconnect from sites on metamask mobile
If you're using MetaMask Mobile, there are a few different ways to disconnect from sites. The most straightforward way is to simply disable the "Connect to Sites" toggle in the MetaMask Mobile settings. Once that's been turned off, you can close the currently open site tabs and MetaMask will no longer try to connect to them. If you want to be able to quickly connect and disconnect from sites as needed, you can also add a "Site Connection Toggle" widget to your MetaMask Mobile home screen. This widget will let you enable or disable site connections with just a tap. Finally, if you're only looking to disconnect from a single site, you can go into the "Permissions" section of that site's tab in MetaMask Mobile and revoke its access to your account.
How to Disconnect from Sites on Metamask Mobile
If you want to disconnect from a site on Metamask mobile, there are a few ways to do so:
1. Tap the three lines in the top left corner of the screen.
2. Select Settings from the options that appear.
3. Under Site Settings, select the site you want to disconnect from.
4. Tap the Disconnect button next to the site name.
How to Avoid Phishing Scams When Using Metamask Mobile
When using Metamask, it is important to be aware of potential phishing scams that may attempt to steal your personal information. To avoid these scams, always use caution when signing into any new website or app with Metamask enabled. Additionally, be sure to never give out your personal information to anyone you don’t know well.

How to Safely Use Metamask Mobile
To safely use Metamask Mobile, follow these steps:
1. Download and install the Metamask app on your mobile device.
2. Click on the three lines in the top right corner of the app to open the settings menu.
3. Under the "Authentication" section, click on the "Metamask" button.
4. Click on the "Create a new account" button to create a new Metamask account.
5. Enter your personal details, such as a username and password.
6. Click on the "Verify your account" button to verify your Metamask account.
7. Click on the "Connect to a wallet" button to connect your Metamask account to a wallet.
8. Select a wallet from the list of available wallets.
9. Click on the "Connect" button to start using Metamask Mobile.
How to Keep Your Crypto Safe with Metamask Mobile
One of the most important things you can do to keep your crypto safe is to use a hardware wallet. Metamask is a mobile app that allows you to use a hardware wallet, like Ledger, to store your crypto.
To use Metamask, first download the app from the App Store or Google Play. Once you have the app installed, open it and click on the “Metamask” icon in the lower left corner.
Next, click on the “Create New Wallet” button. This will take you to a screen where you can create a new wallet or import an existing wallet.
If you want to create a new wallet, click on the “Create New Wallet” button and enter a name for your wallet. You will then be prompted to enter a password for your wallet. Make sure you remember this password because you will need it to access your coins later.
After you have created your wallet, you will be prompted to add some tokens to it. To add tokens, click on the “Add More Tokens” button and enter the amount of tokens you want to add to your wallet. Next, click on the “Add Token” button and enter the address of the token you want to add to your wallet.
After you have added the tokens to your wallet, you will be able to see your balance and transactions history. To view your balance, click on the “Balances” button and then on the “Tokens” tab. To view your transactions history, click on the “Transactions” button and then on the “Tokens” tab.
To access your coins, click on the “Metamask” button in the lower right corner of the Metamask window and then on the “Wallet” button. This will open your wallet's overview page. Next, click on the “Send” button next to the token you want to transfer and enter the address of the recipient. Finally, enter the amount of tokens you want to send to the recipient and click on the “Send” button.
To safely store your coins offline, you can create a backup of your wallet using the “Backup Wallet” button in the Metamask overview page. After you have created your backup, you can store it on a USB drive or other storage device.
How to Use Metamask Mobile Anonymously
To use Metamask Mobile anonymously, open the Metamask app and click on the button in the top left corner that says "Create an Account." Once you have created your account, you will be brought to a screen where you can set up two-factor authentication. Click on the "Add another device" button and enter your Metamask address and password into the relevant fields. You will then be brought to a screen where you can select which tokens you want to use with Metamask. Click on the "Add a token" button and select the token you want to use. You will then be brought to a screen where you can select a wallet to store your tokens in. Click on the "Save" button and you are ready to use Metamask Mobile anonymously.
How to Secure Your Metamask Mobile Wallet
1. Make sure you are using a two-factor authentication (2FA) method when logging into your Metamask account. This will help protect your account from unauthorized access.
2. Keep your Metamask account password secure. Do not share your password with anyone.
3. Store your Metamask wallet offline in a secure location. Do not store your Metamask wallet online where it could be accessed by others.
4. If you lose your Metamask wallet, please delete all of your cryptocurrencies and tokens from your Metamask account and create a new account.
How to Get the Most Out of Metamask Mobile
Metamask is a mobile app that allows users to create, send and receive Ethereum and ERC20 tokens without having to manage their own wallets. By using Metamask, users can access a wide range of decentralized applications (dApps) and smart contracts, as well as conduct transactions with ease. In order to get the most out of Metamask, users should familiarize themselves with its features and use it to its full potential.
To start using Metamask, first download the app from the App Store or Google Play Store. After downloading the app, open it and sign in with your Metamask account. Once you have signed in, you will be able to access your Metamask wallet and view your balance and transactions.
To create a new Ethereum or ERC20 token, open the Metamask wallet and click on the “Add Custom Token” button. Next, enter the details of the token, such as its name, symbol, and total supply. After you have finished filling out the form, press the “Create Token” button.
To send or receive tokens, open the Metamask wallet and click on the “Send Ether & Tokens” or “Receive Ether & Tokens” buttons, respectively. Next, enter the amount of ether or tokens you want to send or receive, and press the “Submit” button. After your transaction has been completed, you will be able to see the details of your transaction in the Metamask wallet.
To use dApps or smart contracts on Metamask, first open the Metamask wallet and click on the “Add Custom Token” button. Next, enter the details of the dApp or smart contract you want to use, such as its name, symbol, and address. After you have finished filling out the form, press the “Create Contract” button.
Metamask is a powerful tool that allows users to easily access a wide range of decentralized applications and smart contracts. By using Metamask, users can easily conduct transactions and access a variety of dApps and smart contracts. In order to get the most out of Metamask, users should familiarize themselves with its features and use it to its fullest potential.