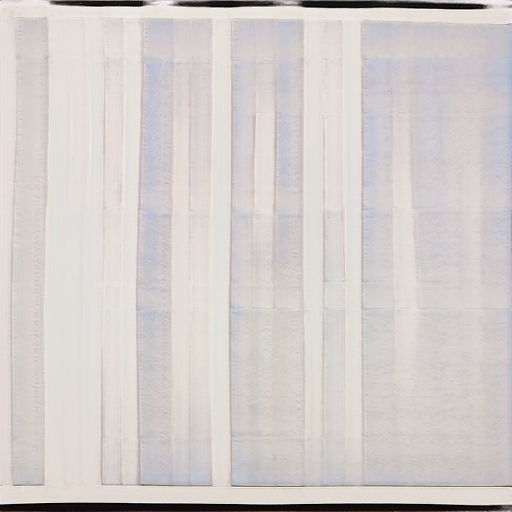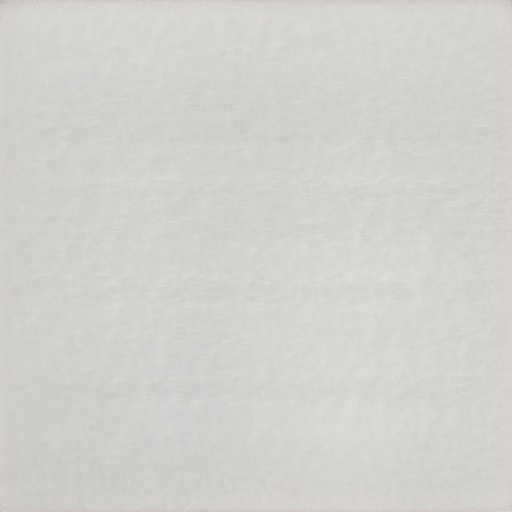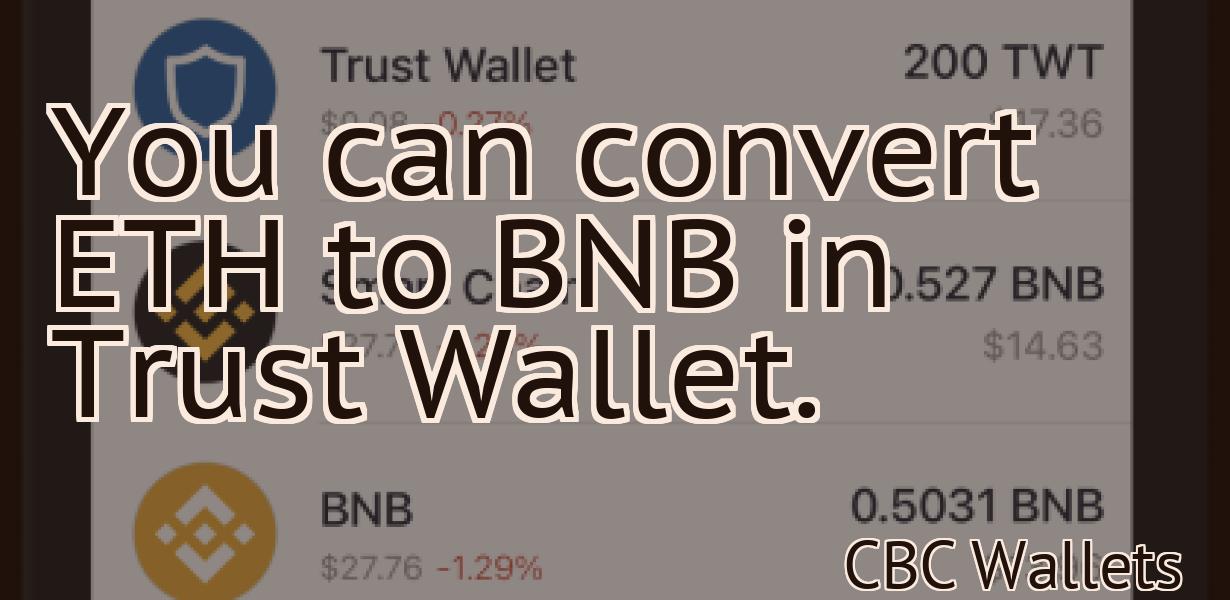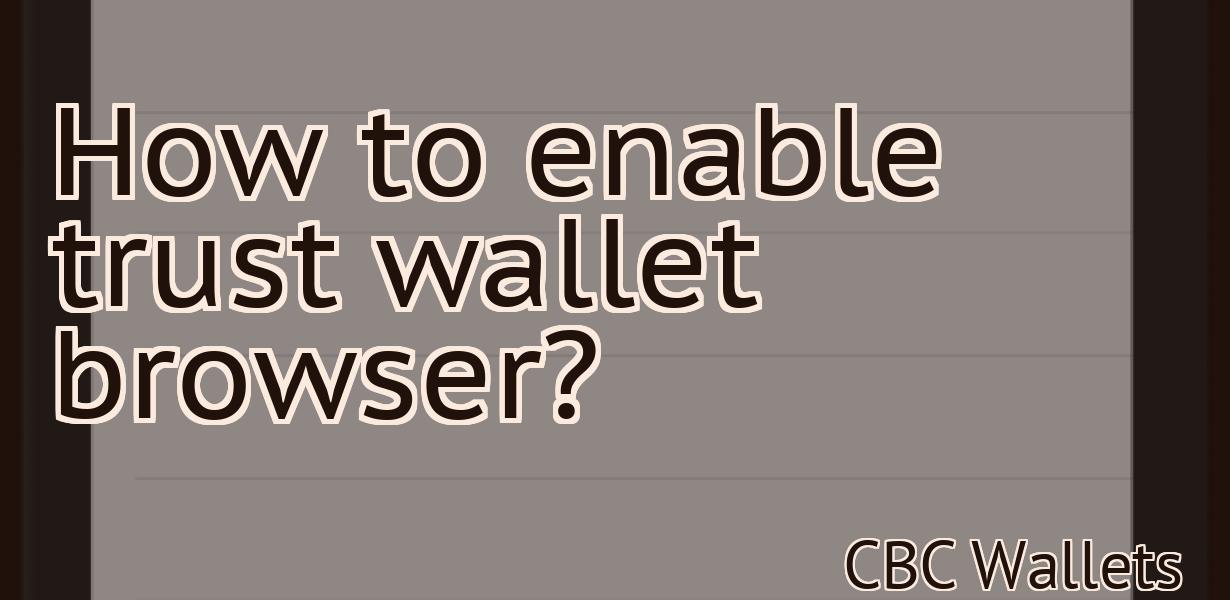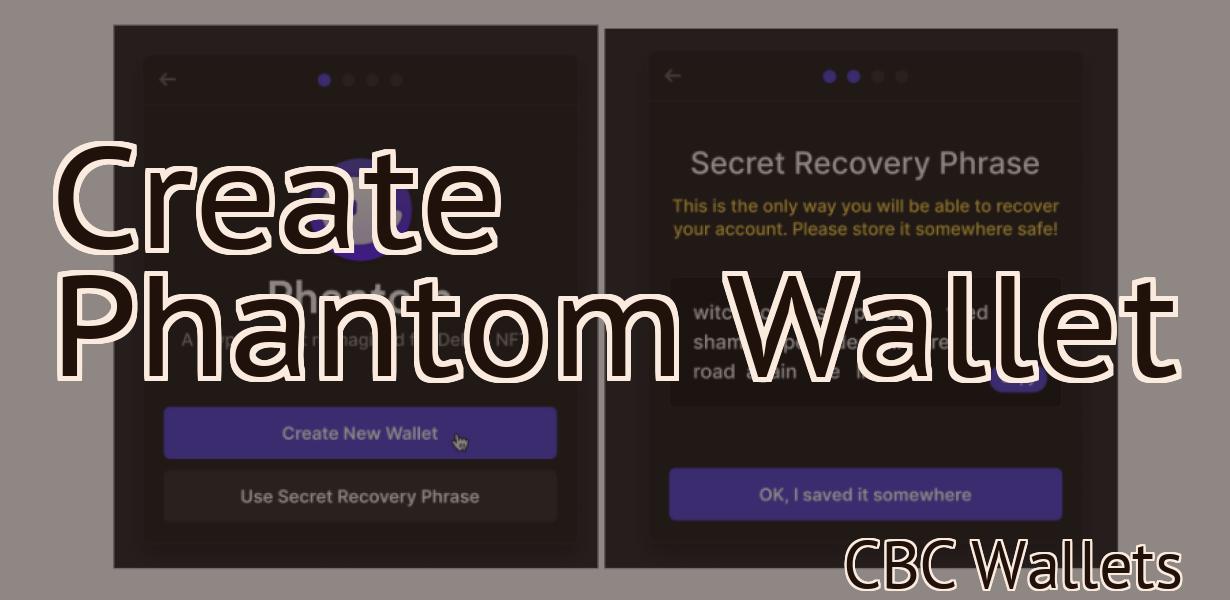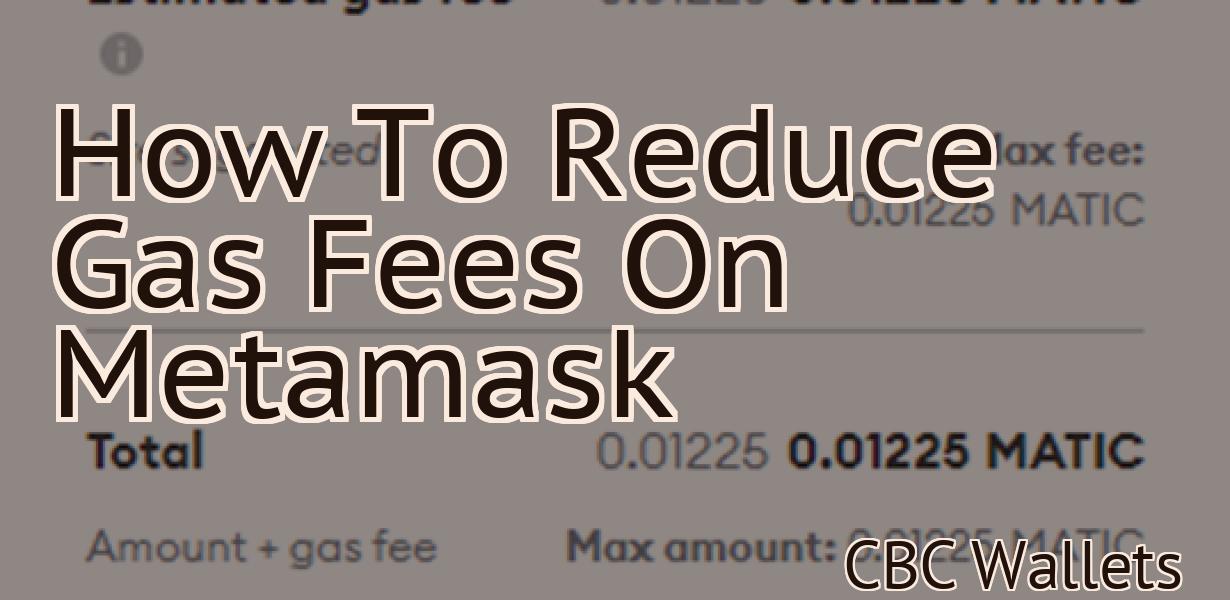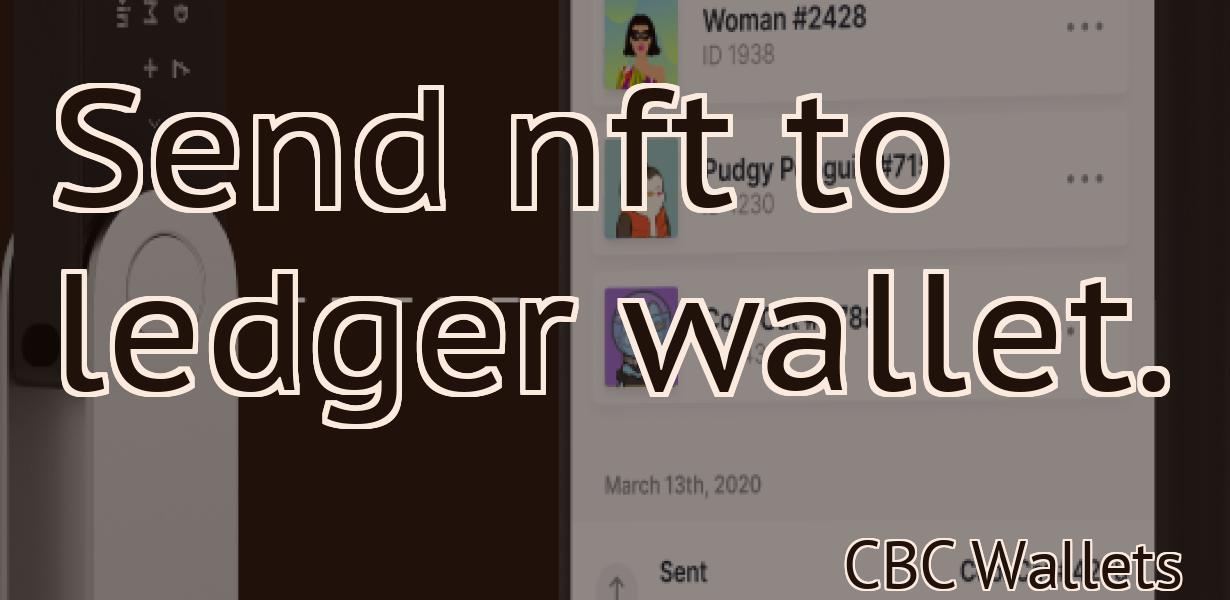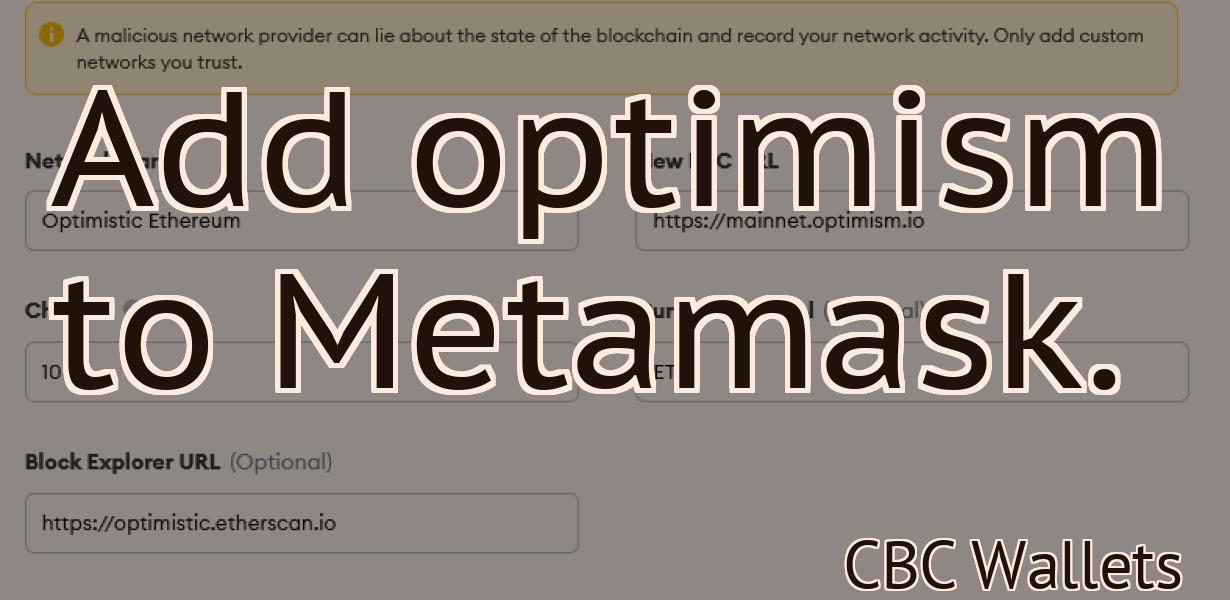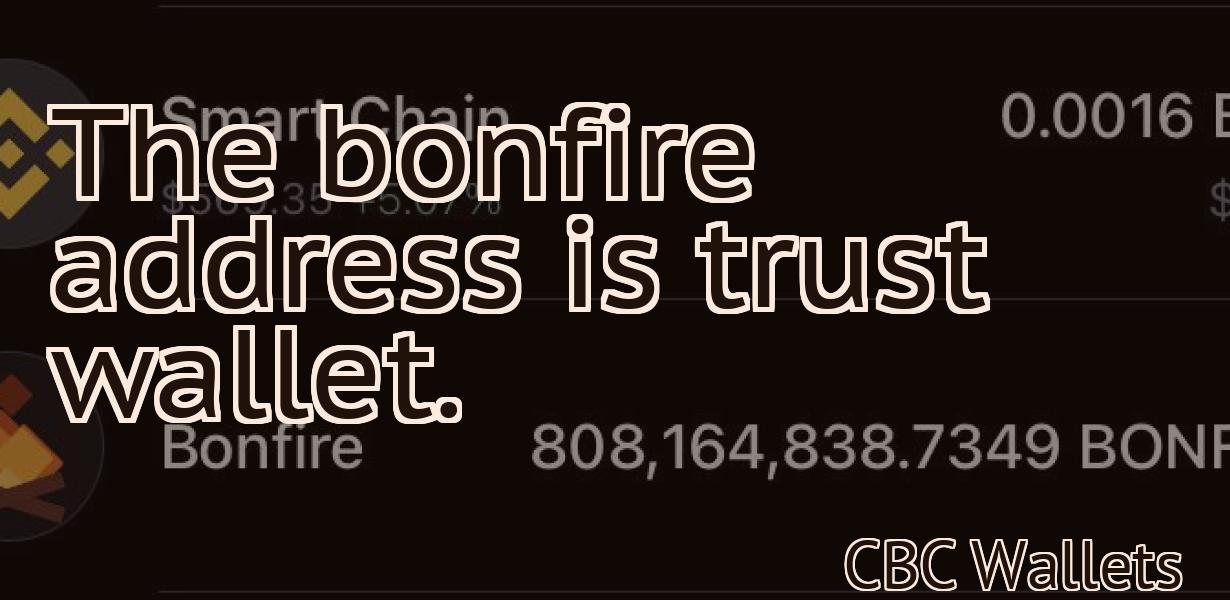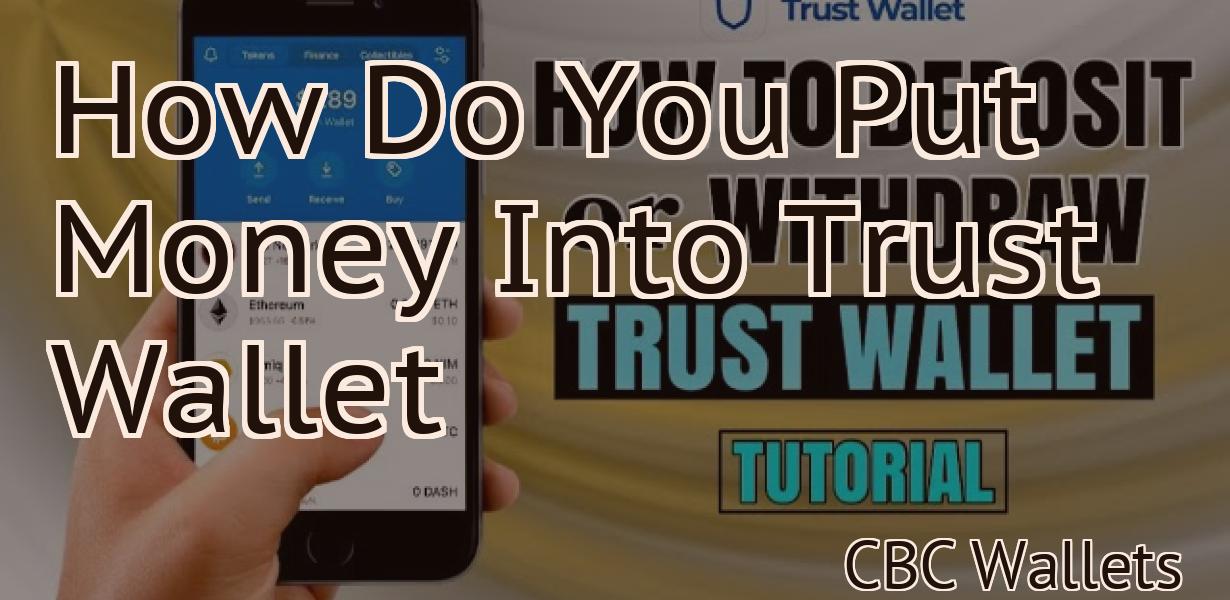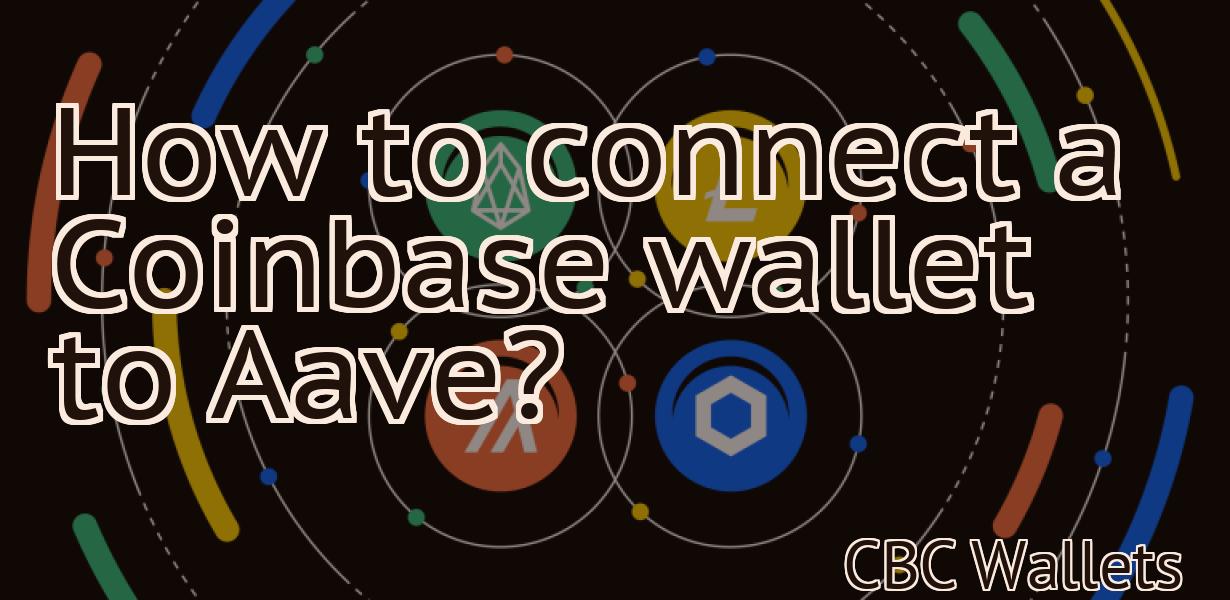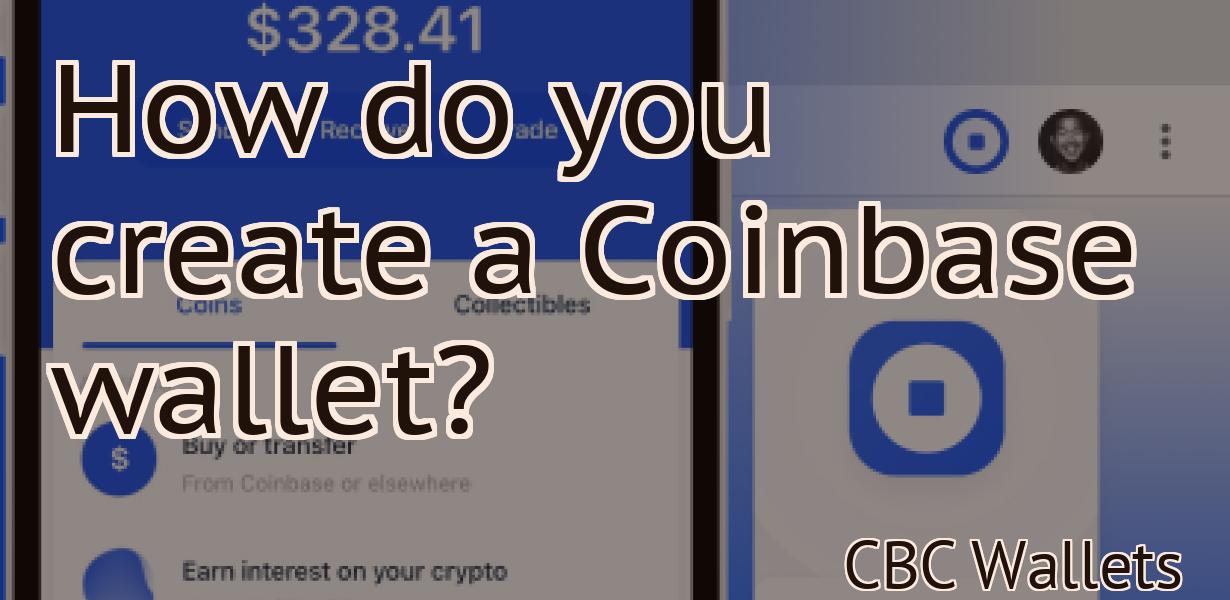How to connect a Trezor to an iPhone?
In order to connect a Trezor to an iPhone, you will need to purchase the appropriate adapter. Once you have the adapter, you will need to download the Trezor App from the App Store. Once the app is downloaded, open it and follow the on-screen instructions.
How to connect Trezor to iPhone?
To connect Trezor to iPhone, you will need to install the Trezor iPhone app. The app is free and can be found in the iTunes store. Once the app is installed, open it and follow the instructions on screen to connect your Trezor to your iPhone.
How to set up Trezor on iPhone?
1.Open the Settings app on your iPhone.
2.Scroll down to "General."
3.Tap "Trezor."
4.Enter your Trezor PIN.
5.Select "Trezor Web Interface."
6.Enter your Trezor Wallet Address.
7.Tap "Create New Wallet."
8.Enter a wallet name, and tap "Create."
9.You'll be prompted to enter your backup seed, and then you're ready to start using your Trezor!

How to use Trezor with iPhone?
The Trezor is a hardware wallet that can be used with an iPhone. To use the Trezor with an iPhone, first install the Trezor app on your iPhone. Next, open the Trezor app and select "Add a new wallet." The app will ask you to enter your Trezor passphrase. Once you've entered your passphrase, the app will display your Trezor's public and private keys. You can also use the Trezor app to check the balance of your Trezor, send coins, and view transaction history.
How to connect Trezor to iPhone wirelessly?
There is no built-in way to connect Trezor to an iPhone wirelessly. However, you can use a third-party wireless wallet app to connect Trezor to your iPhone.
How to connect Trezor to iPhone via Bluetooth?
To connect Trezor to iPhone via Bluetooth, open the Trezor app and select the “Settings” tab. Under the “Bluetooth” heading, tap on the blue “connect” button and select your iPhone from the list of devices. Once connected, you can use the Trezor app to manage your accounts and transactions.

How to connect Trezor to iPhone using the Lightning Cable?
1. Plug the Trezor into your computer's USB port.
2. Connect the iPhone to the computer using the Lightning Cable.
3. Open the Trezor app on the iPhone.
4. Click on the "Settings" icon in the top left corner of the Trezor app.
5. Click on "Connections."
6. Click on "Trezor."
7. Click on "Lightning."
8. Click on "Connect."
9. The Trezor app will now show a list of all the wallets connected to the iPhone. Select the Trezor wallet from the list.
How to connect Trezor to iPhone using a USB Cable?
To connect Trezor to an iPhone using a USB cable, first make sure that the Trezor is properly connected to a computer and the iPhone is properly connected to the computer. Once these connections have been made, follow these steps:
1. On the iPhone, open the Settings application.
2. From the Settings application, scroll down and tap on Bluetooth.
3. In the Bluetooth list, tap on the name of the Trezor device that you wish to connect to.
4. If the Trezor is connected to the computer, the connection should be automatically detected and the Trezor icon should appear in the Bluetooth list. If the Trezor is not connected to the computer, you will need to connect it before proceeding.
5. Once the Trezor has been connected, tap on the name of the Trezor device to open the Bluetooth connections menu.
6. Under “Advanced,” tap on the “Connections” button.
7. On the “Connections” screen, select the “USB” option and then tap on the “Connect” button.
8. On the “Connections” screen, Trezor should now be listed as a connected device. Tap on the name of the Trezor device to open the selected item’s menu.
How to sync Trezor with iPhone?
There is no one-size-fits-all answer to this question, as the process of syncing a Trezor with an iPhone will vary depending on the model of iPhone and Trezor you are using. However, some tips on how to sync a Trezor with an iPhone can be found below.
First, make sure that your Trezor is properly connected to your computer. Next, open the Trezor app on your iPhone and sign in. Tap on the Profile icon in the top left corner and select the Accounts tab. Under "Accounts on this device," select Trezor. Under "Settings for this device," select "Sync with computer." On the next page, select "Yes, send all logs to my computer." Finally, enter your computer's address and password and tap on "Sync."

How to update Trezor firmware on iPhone?
If you have an iPhone, there are several ways to update the firmware on your Trezor device.
How to troubleshoot connection issues between Trezor and iPhone?
If you are having connection issues between your Trezor and iPhone, there are a few things you can try. First, make sure that your phone and Trezor are both connected to the same network. If you are using a Wi-Fi connection, make sure that your Trezor is connected to the same network as your iPhone. If you are using a cellular connection, make sure that your Trezor and iPhone are connected to the same cellular network. Finally, make sure that you are using the most recent version of the Trezor app and the iPhone app.
FAQs about connecting Trezor to iPhone
1. How do I connect Trezor to my iPhone?
To connect your Trezor to your iPhone, first make sure that your Trezor is updated to the latest firmware. Once your Trezor is updated, open the Trezor app and sign in. On the main screen, tap the “Settings” button. Under “Connections,” select “Trezor (iPhone).” Follow the on-screen instructions to connect your Trezor to your iPhone.
Tips for using Trezor with iPhone
or iPad
If you have an iPhone or iPad, you can use the Trezor to store your Bitcoin and other cryptocurrencies.
To use the Trezor with your iPhone or iPad:
1. Open the Bitcoin app on your device.
2. Click on the "Trezor" button in the top right corner.
3. If you have more than one Trezor, you will be asked to select which Trezor you would like to use.
4. Enter your PIN code.
5. Click on the "Start Trading" button.
6. You will now be able to add a new wallet or browse your existing wallets.
7. To store Bitcoin or other cryptocurrencies, select the wallet from the list and click on the "Add Funds" button.
8. Enter the amount of Bitcoin or other cryptocurrency you would like to add and click on the "Add Funds" button.
9. You will now be taken to the "Withdraw Funds" page.
10. Click on the "Withdraw Funds" button and enter the address you would like to send the Bitcoin or other cryptocurrency to.
11. Click on the "Withdraw Funds" button and wait for the transaction to complete.