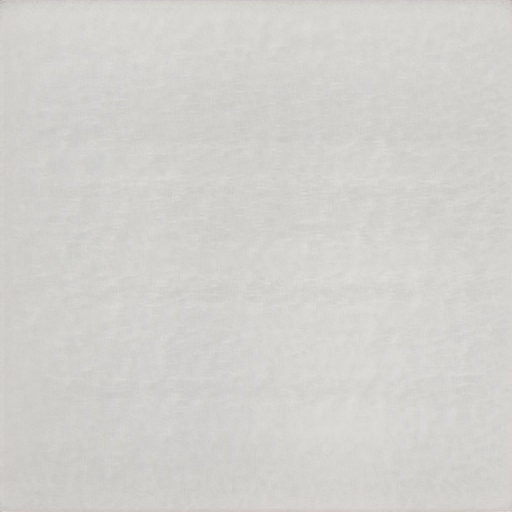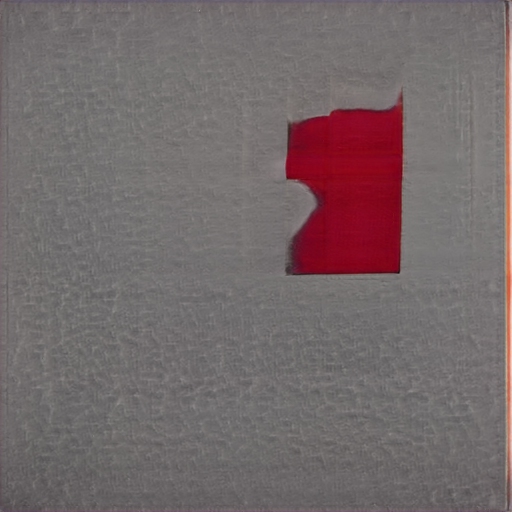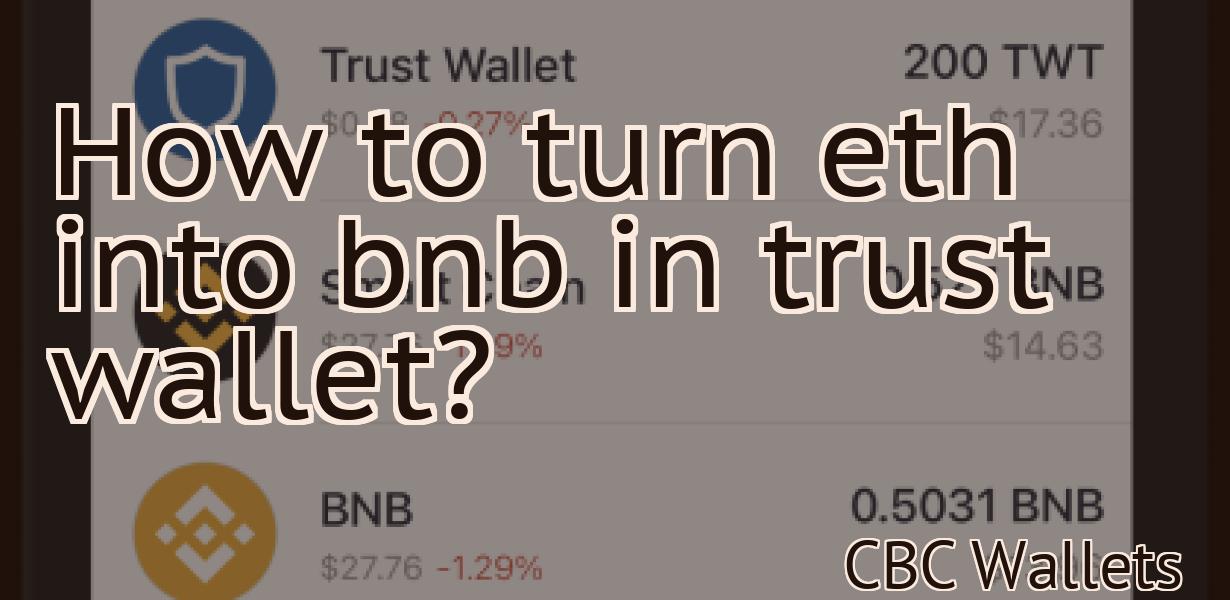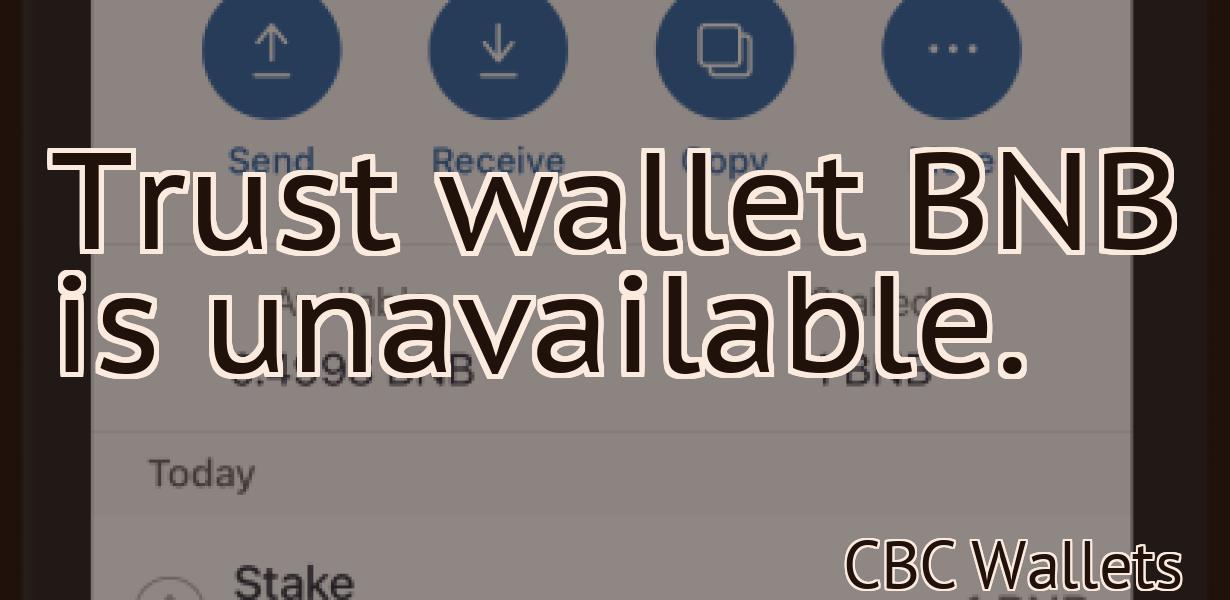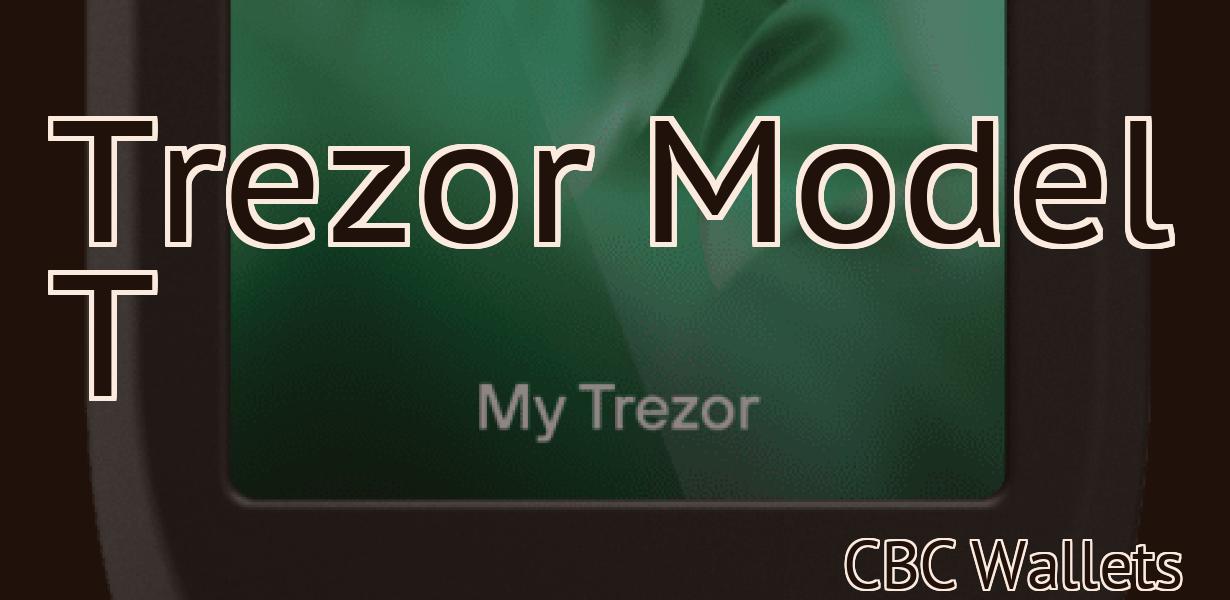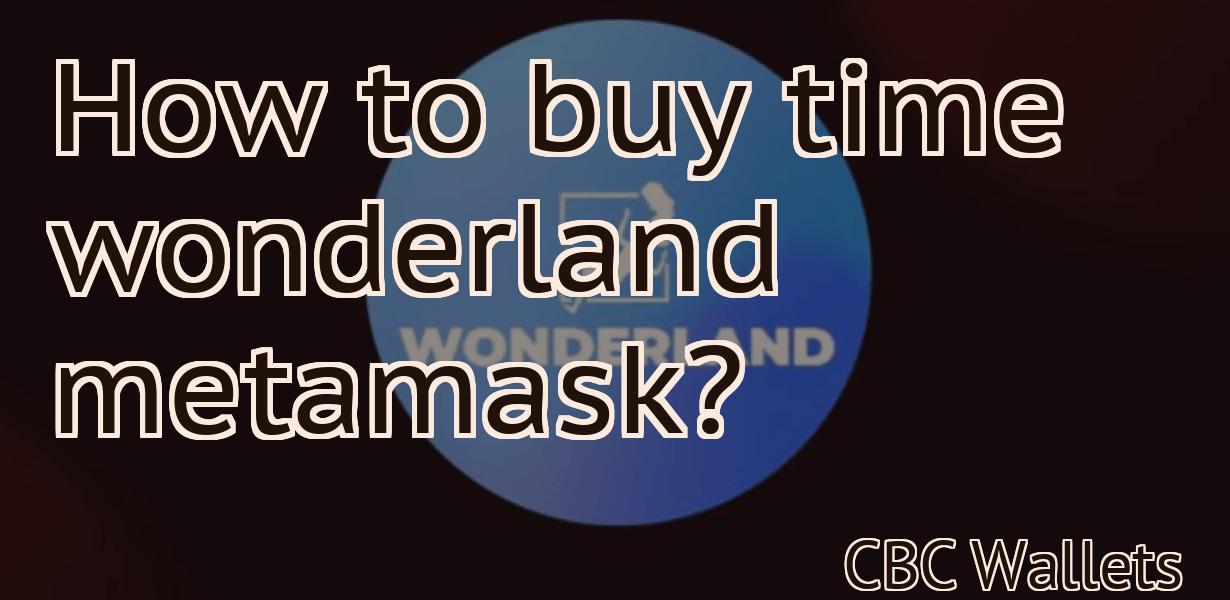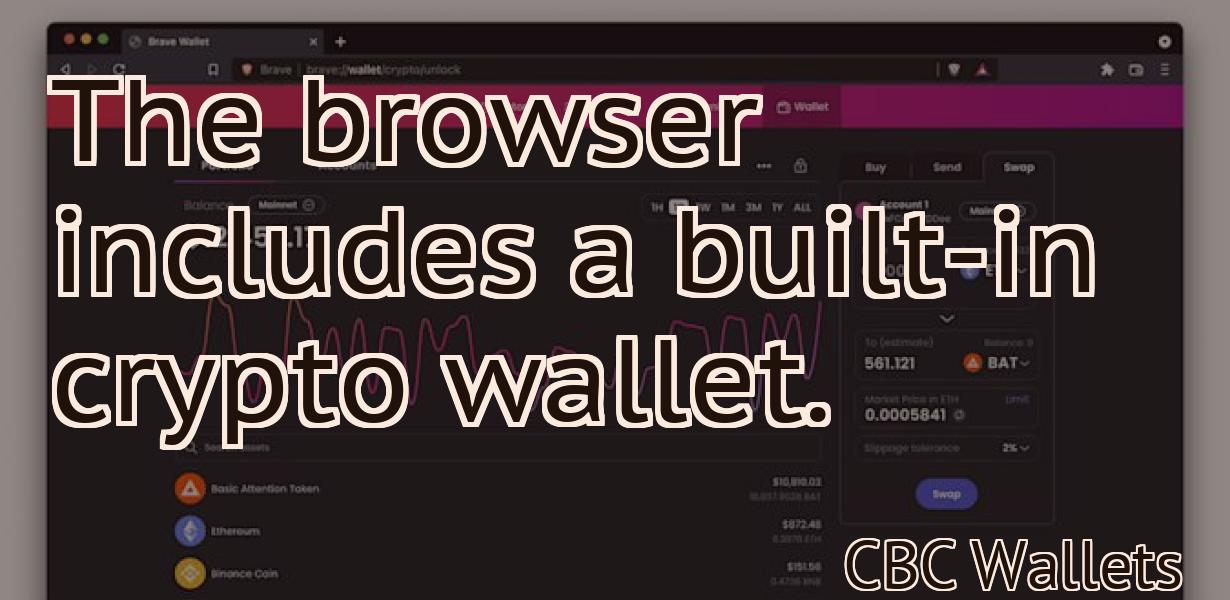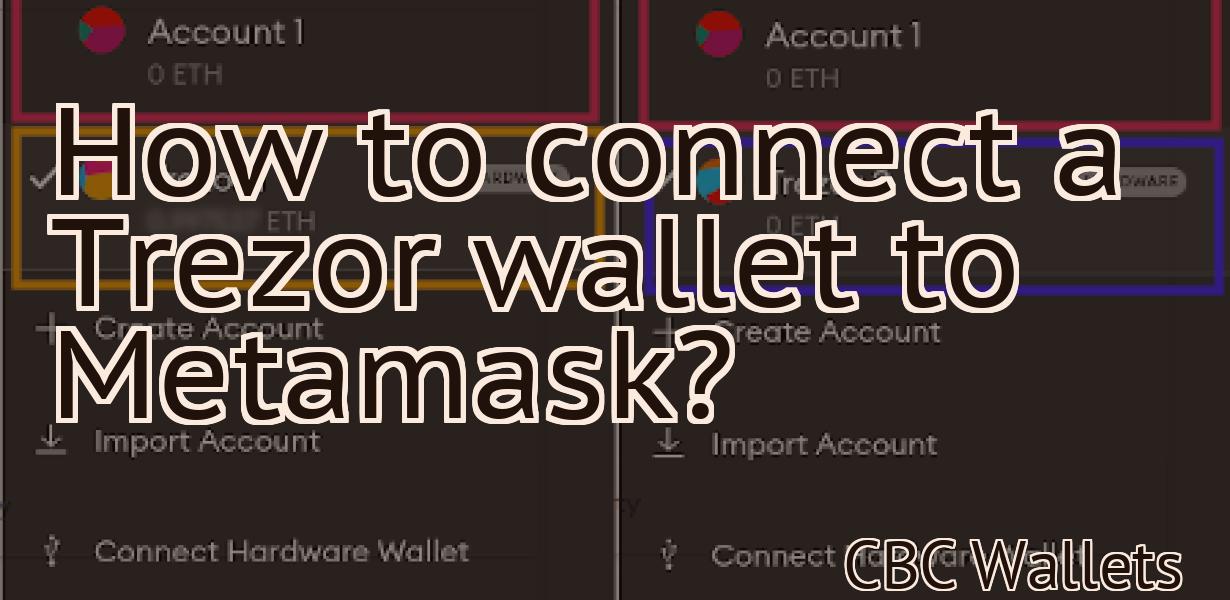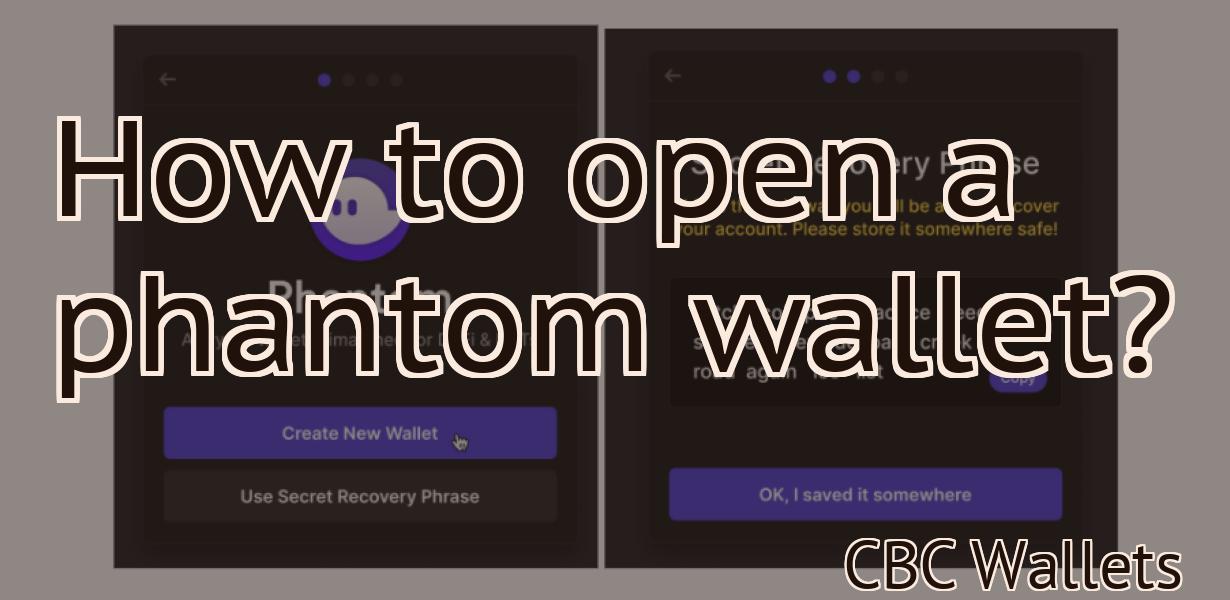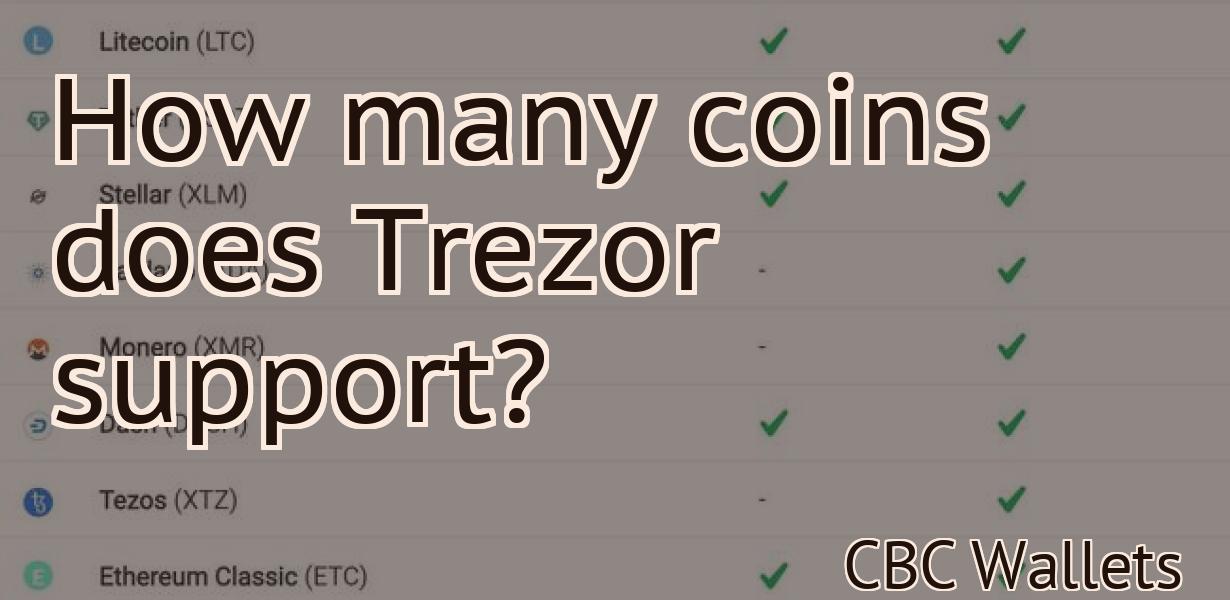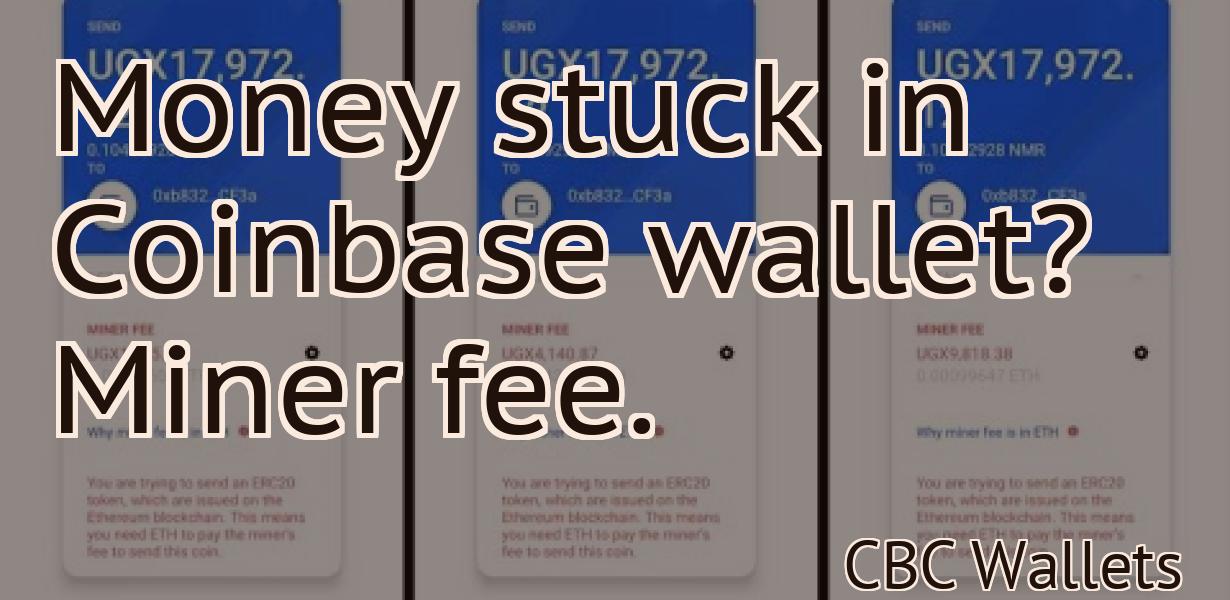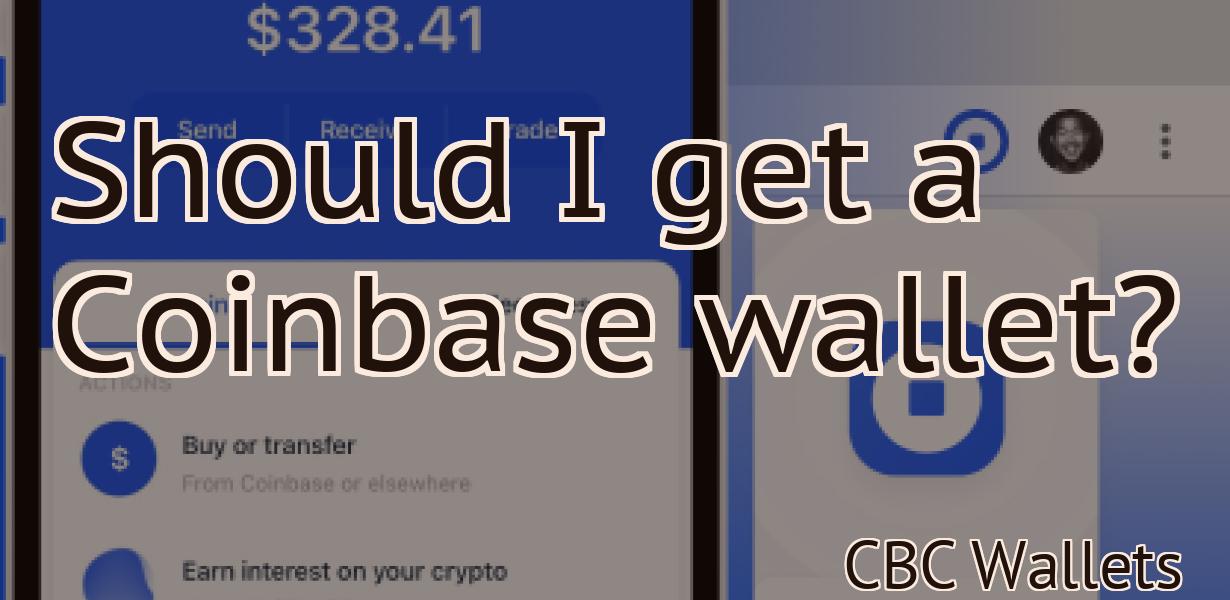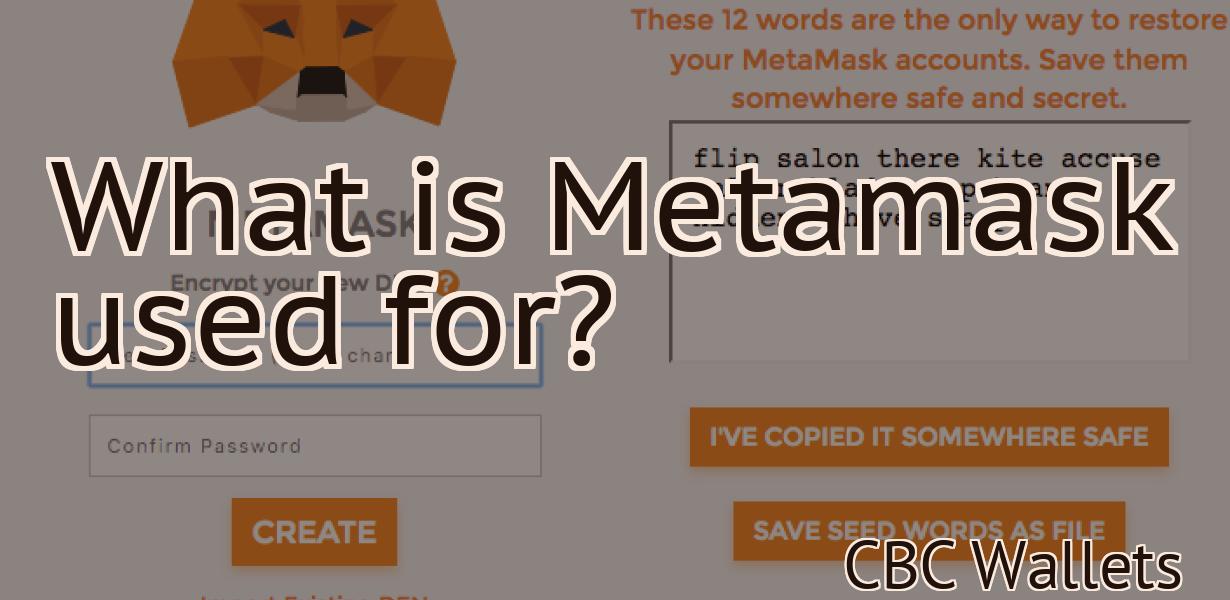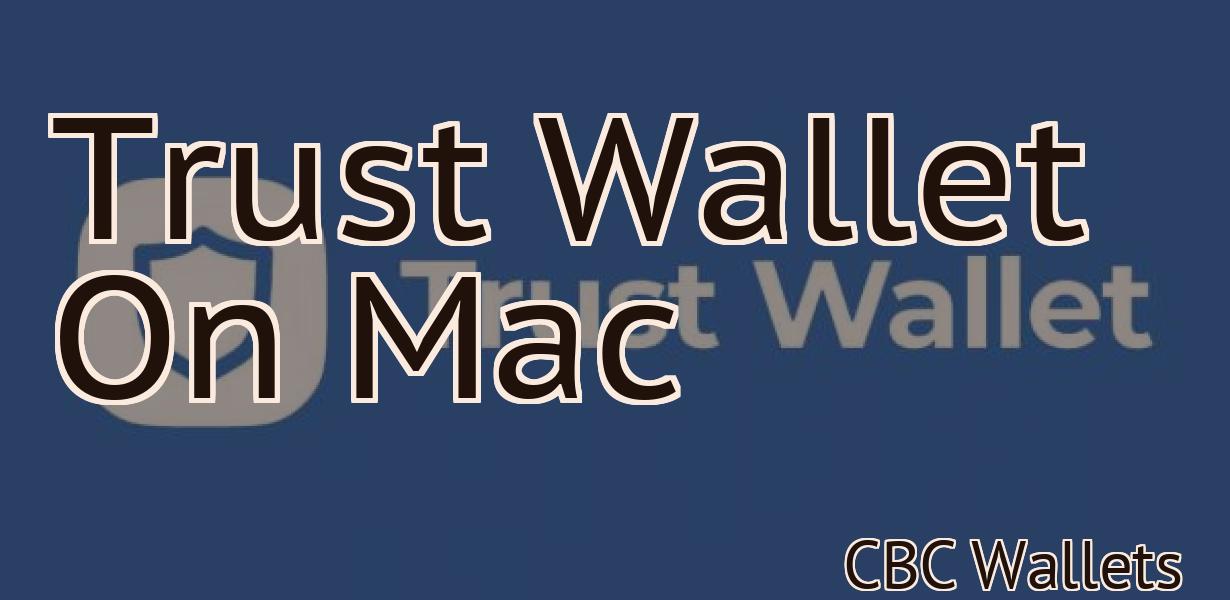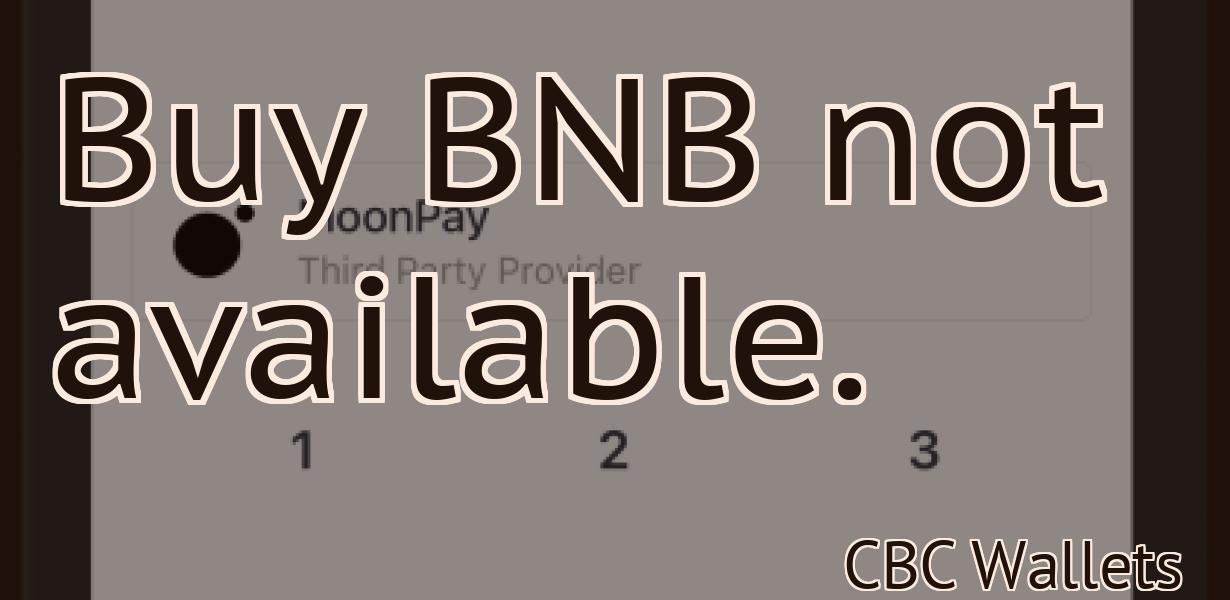How to connect Coinbase to Phantom wallet?
This article will show you how to connect your Coinbase account to your Phantom wallet. You will need your Coinbase account login information and your Phantom wallet address.
How to connect Coinbase to Phantom Wallet
Phantom is a mobile app that allows users to store and manage their cryptocurrency holdings. To connect Coinbase to Phantom, follow these steps:
1. Open Coinbase and sign in.
2. Under the Accounts tab, click Add account.
3. On the Add account page, enter your email address and password.
4. Click Sign in.
5. Under Accounts, select Bitcoin, Ethereum, or Litecoin.
6. Under Balances, click the + button and add an account with Phantom.
7. Click Save.
8. Under Accounts, select Bitcoin, Ethereum, or Litecoin.
9. Under Balances, click the + button and add a wallet with Phantom.
10. Click Save.
How to setup Coinbase-Phantom Wallet connection
1. Open Coinbase and sign in.
2. Click on the three lines in the top left corner of the main screen.
3. On the left side of the screen, click on Accounts.
4. On the Accounts page, click on Add Account.
5. On the Add Account page, fill out the required information and click on Next.
6. On the next page, you will be asked to verify your account. Click on I agree to the terms and conditions and then click on Next.
7. On the final page, click on Create Account.
8. Enter your email address and password and then click on Verify.
9. Click on your email address in the top right corner of the screen and then click on Log In.
10. Click on the three lines in the top left corner of the main screen.
11. On the left side of the screen, click on Wallets.
12. On the Wallets page, click on Add Wallet.
13. On the Add Wallet page, fill out the required information and click on Next.
14. On the next page, you will be asked to choose a wallet type. Click on Bitcoin Wallet and then click on Next.
15. On the next page, you will be asked to provide a backup seed phrase. Click on Backup Seed Phrase and then click on Next.
16. On the final page, click on Create Wallet.
17. Enter your email address and password and then click on Verify.
18. Click on your email address in the top right corner of the screen and then click on Log In.
19. Click on the three lines in the top left corner of the main screen.
20. On the left side of the screen, click on Accounts.
21. On the Accounts page, click on Add Account.
22. On the Add Account page, fill out the required information and click on Next.
23. On the next page, you will be asked to enter a payment method. Click on Credit/Debit Card and then click on Next.
24. On the next page, enter your card number, expiration date and security code and then click on Next.
25. On the final page, click on Create Account.
26. Enter your email address and password and then click on Verify.
27. Click on your email address in the top right corner of the screen and then click on Log In.
28. Click on the three lines in the top left corner of the main screen.
29. On the left side of the screen, click on Wallets.
30. On the Wallets page, click on Add Wallet.
31. On the Add Wallet page, fill out the required information and click on Next.
32. On the next page, you will be asked to choose a wallet type. Click on Bitcoin Wallet and then click on Next.
33. On the next page, you will be asked to provide a backup seed phrase. Click on Backup Seed Phrase and then click on Next.
34. On the final page, click on Create Wallet.
35. Enter your email address and password and then click on Verify.
36. Click on your email address in the top right corner of the screen and then click on Log In.
37. Click on the three lines in the top left corner of the main screen.
38. On the left side of the screen, click on Wallets.
39. On the Wallets page, click on Add Wallet.
40. On the Add Wallet page, fill out the required information and click on Next.
41. On the next page, you will be asked to choose a wallet type. Click on Bitcoin Wallet and then click on Next.
42. On the next page, you will be asked to provide a backup seed phrase. Click on Backup Seed Phrase and then click on Next.
43. On the final page, click on Create Wallet.
44. Enter your email address and password and then click on Verify.
45. Click on your email address in the top right corner of the screen and then click on Log In.
46. Click on the three lines in the top left corner of the main screen.
47. On the left side of the screen, click on Wallets.
48. On the Wallets page, click on Send/Receive Bitcoin.
49. On the Send/Receive Bitcoin page, enter your recipient's address and amount and then click on Send.
50. On the Send confirmation page, you will see a message indicating that your transaction has been sent. You will also see a link to view your transaction details. Click on View Transaction Details to view them in more detail.
How to link Coinbase and Phantom Wallet
1. Open Coinbase and sign in.
2. Click on the Accounts tab and select Add Account.
3. Enter your email address and password.
4. Click on the Create New Account button and enter the following information:
Name: Phantom Wallet
Email Address: [email protected]
5. Click on the Create Account button and you will be redirected to the Phantom Wallet page.
6. Click on the Connections tab and select Coinbase from the list of services.
7. Enter your Coinbase login credentials and click on the Connect button.
8. You will now be able to see all of your transactions and balances in Coinbase. To view your Phantom Wallet transactions, click on the Account Settings tab and select the Phantom Wallet account from the list of accounts.

Connecting Coinbase to Phantom Wallet
Phantom Wallet is a mobile app that allows users to buy and sell cryptocurrencies, as well as store them in a secure wallet. The app is available on both Android and iOS devices.
To connect your Coinbase account to your Phantom Wallet account, follow these steps:
1. Open the Phantom Wallet app on your mobile device.
2. Tap on the three lines in the top left corner of the screen.
3. On the next screen, select Accounts.
4. Under Coinbase, tap on Connect.
5. Enter your Coinbase login credentials and hit Connect.
6. Your Coinbase account will now be linked to your Phantom Wallet account.

Setting up Coinbase-Phantom Wallet connection
To connect your Coinbase account to the Phantom wallet, follow these steps:
1. Go to https://www.coinbase.com/ and sign in.
2. Click on the three lines in the top left corner of the screen.
3. Under "Settings," click on "Accounts."
4. On the next page, under "Wallets," click on "Phantom."
5. Enter your Phantom account's email address and password.
6. Click on "Connect."
7. You will now be able to see all of your transactions and balances in your Coinbase account.
Linking Coinbase and Phantom Wallet
Coinbase and Phantom Wallet are two of the most popular cryptocurrency wallets available. Both wallets allow you to store your cryptocurrencies securely and easily.
Linking Coinbase and Phantom Wallet is easy. Just follow these steps:
1. Open Coinbase.
2. Click on the Accounts tab.
3. Under "Linked Accounts," click on the link to add your Phantom Wallet account.
4. Enter your Phantom Wallet login credentials.
5. Click on the link to add your Coinbase account.
6. Enter your Coinbase login credentials.
7. Click on the "Log In" button to finish linking your accounts.
Connecting your Coinbase account to Phantom Wallet
Phantom Wallet is a mobile app that allows you to easily and securely store your bitcoin and other cryptocurrencies.
To connect your Coinbase account to Phantom Wallet:
1. Open the Phantom Wallet app.
2. Tap on the menu button in the top-left corner and select "Settings."
3. Under "Accounts," tap on "Add Account."
4. Enter your Coinbase login credentials.
5. Select "Bitcoin" from the list of accounts and tap on "Connect."
6. Your Coinbase account will now be connected to Phantom Wallet.