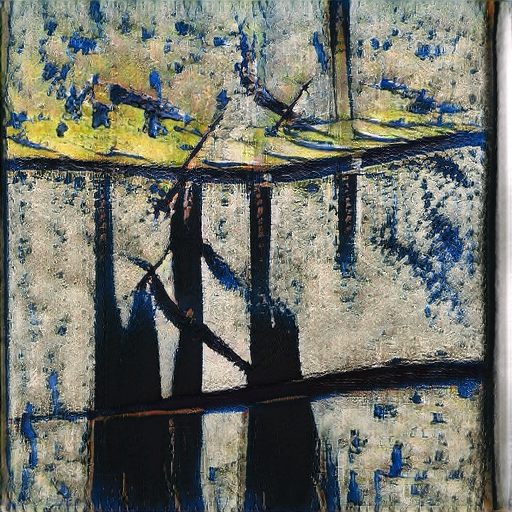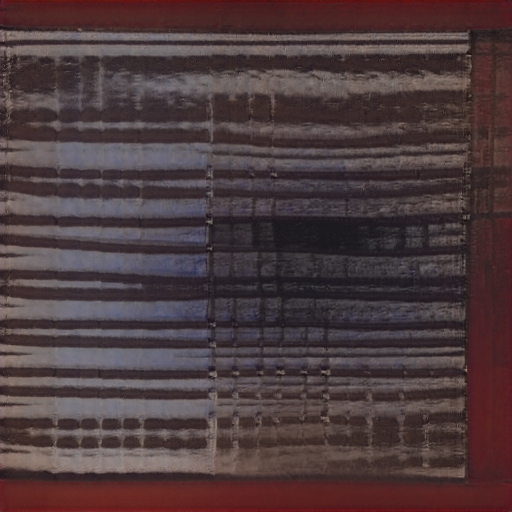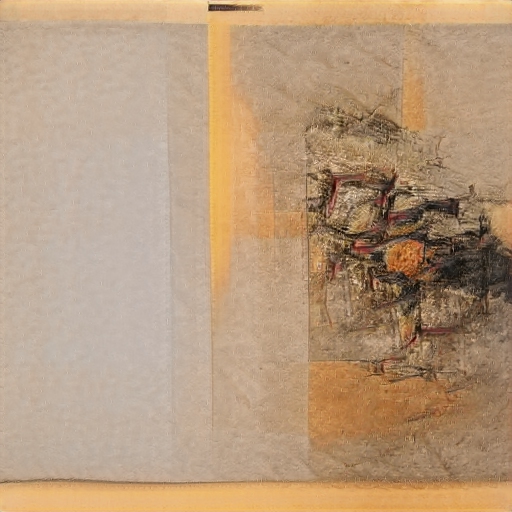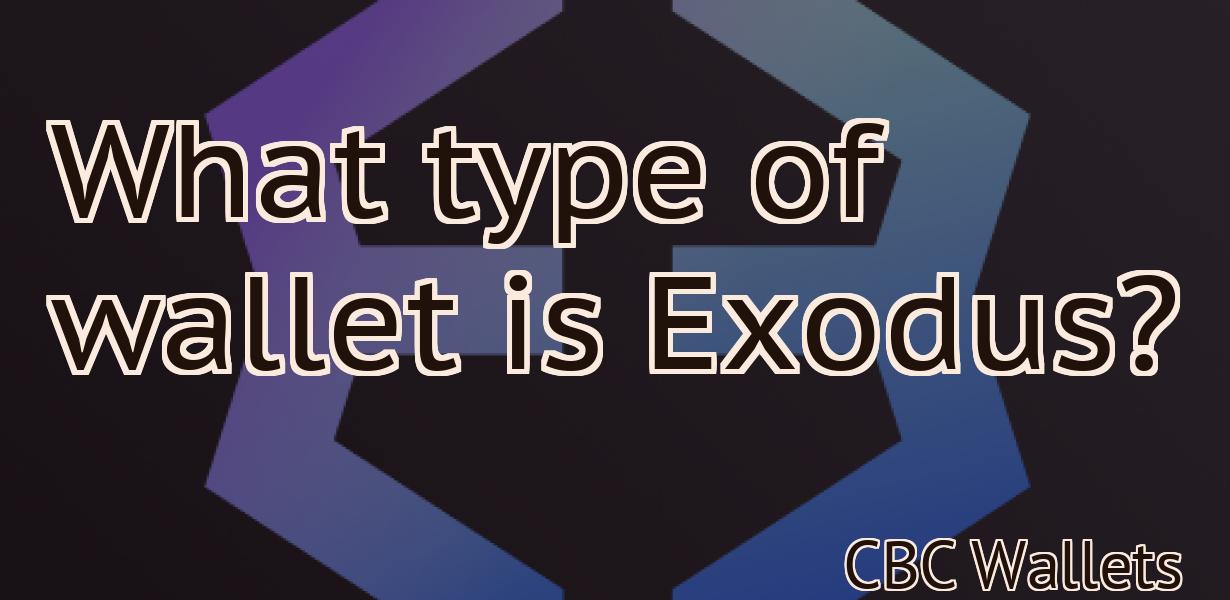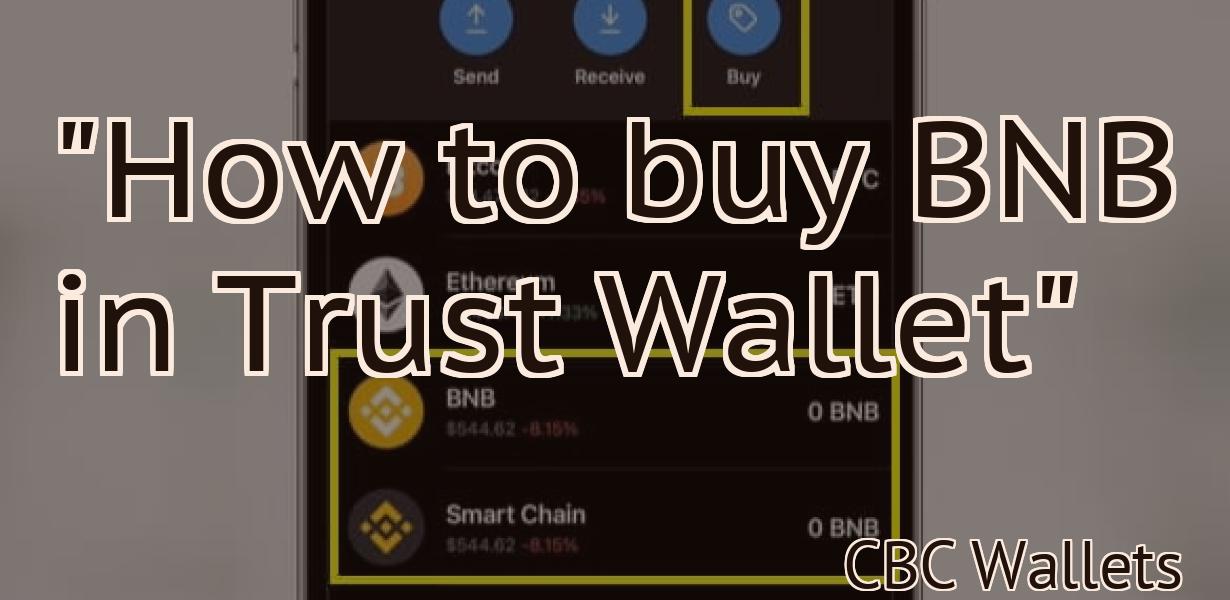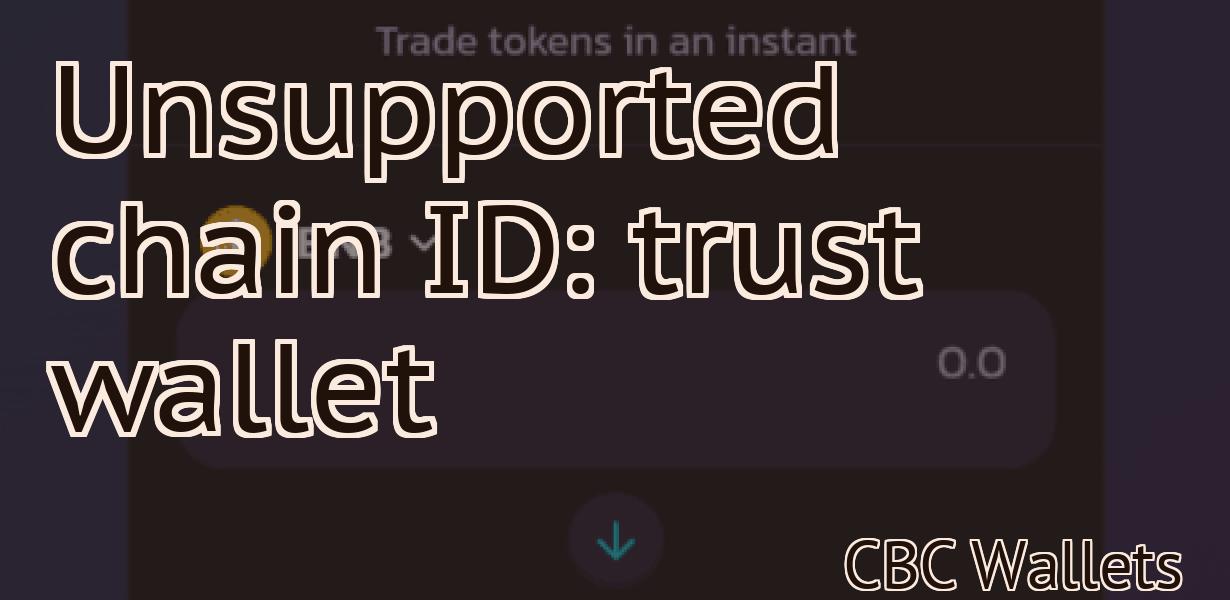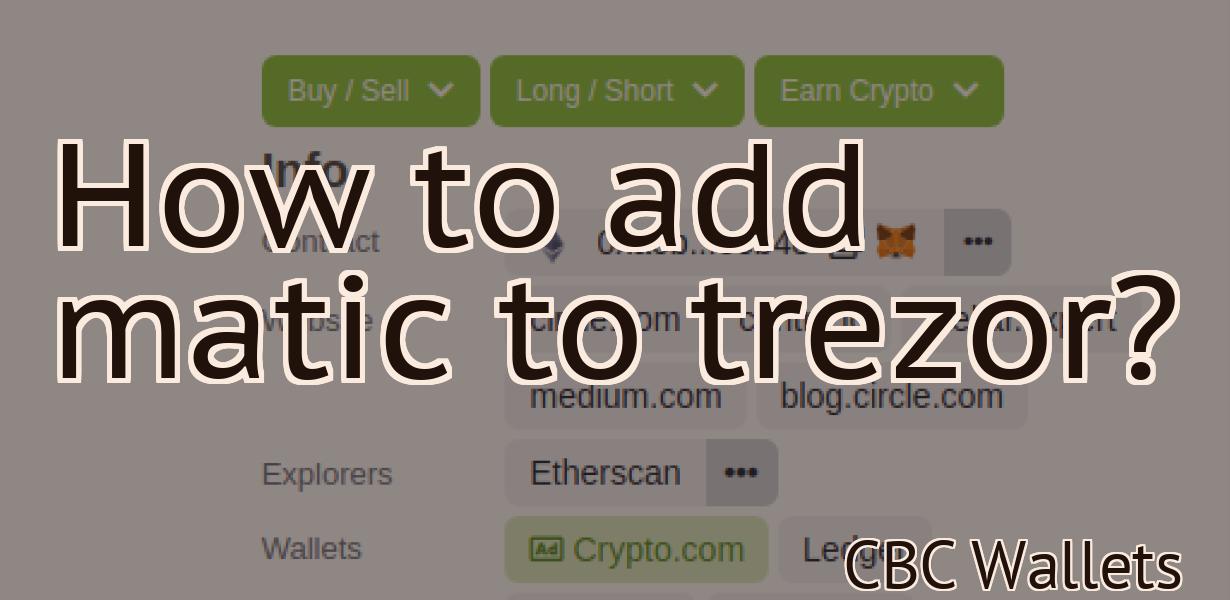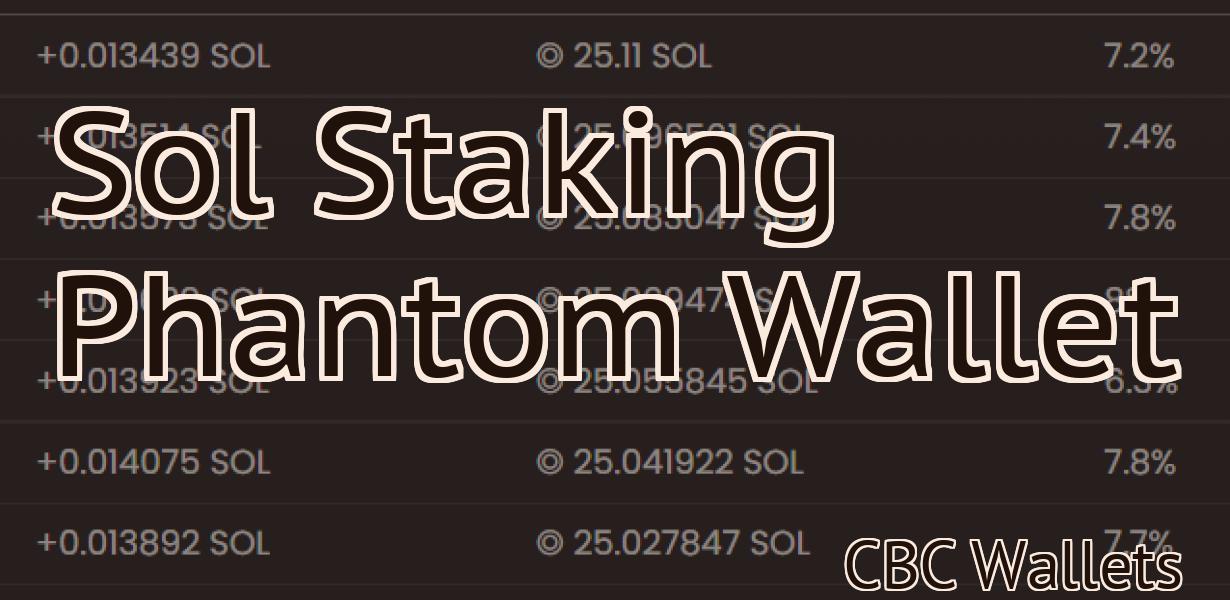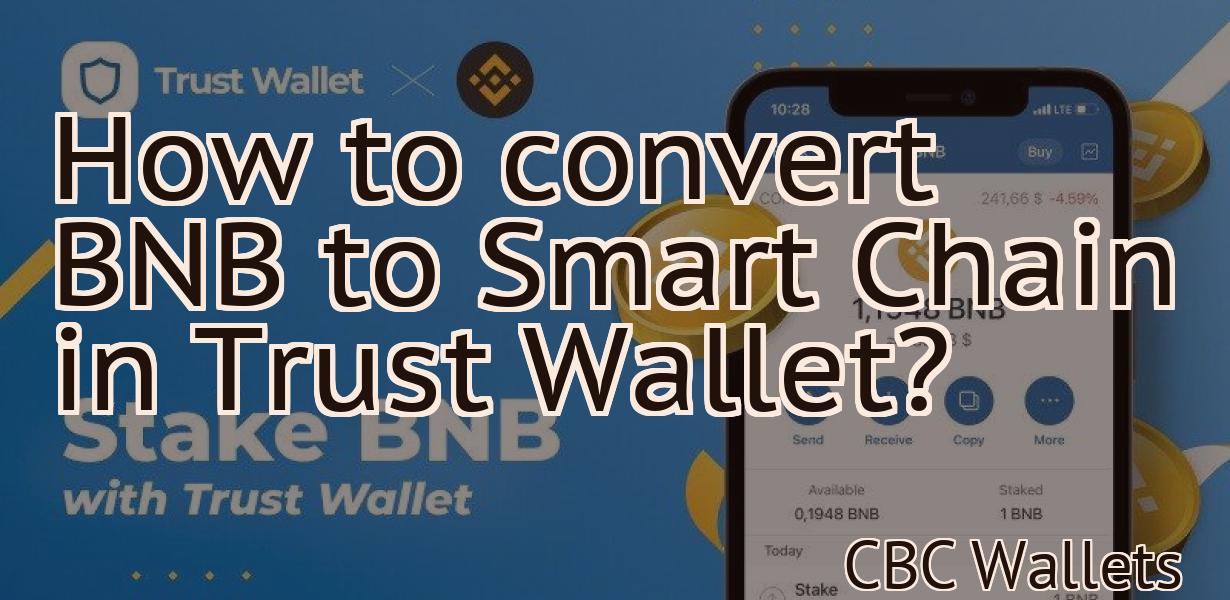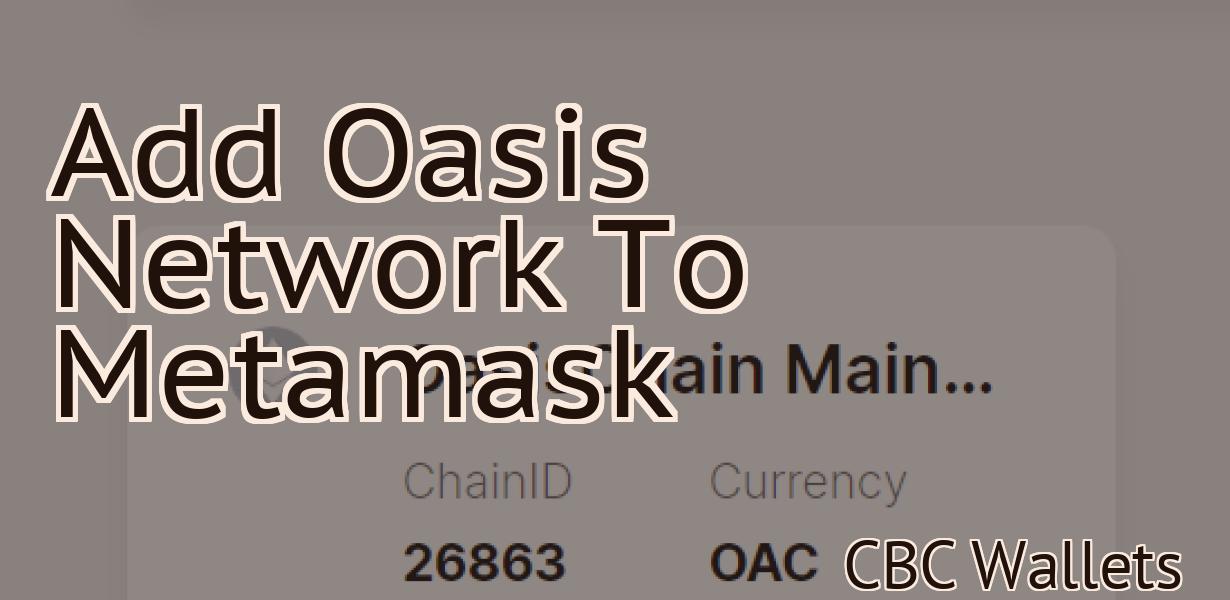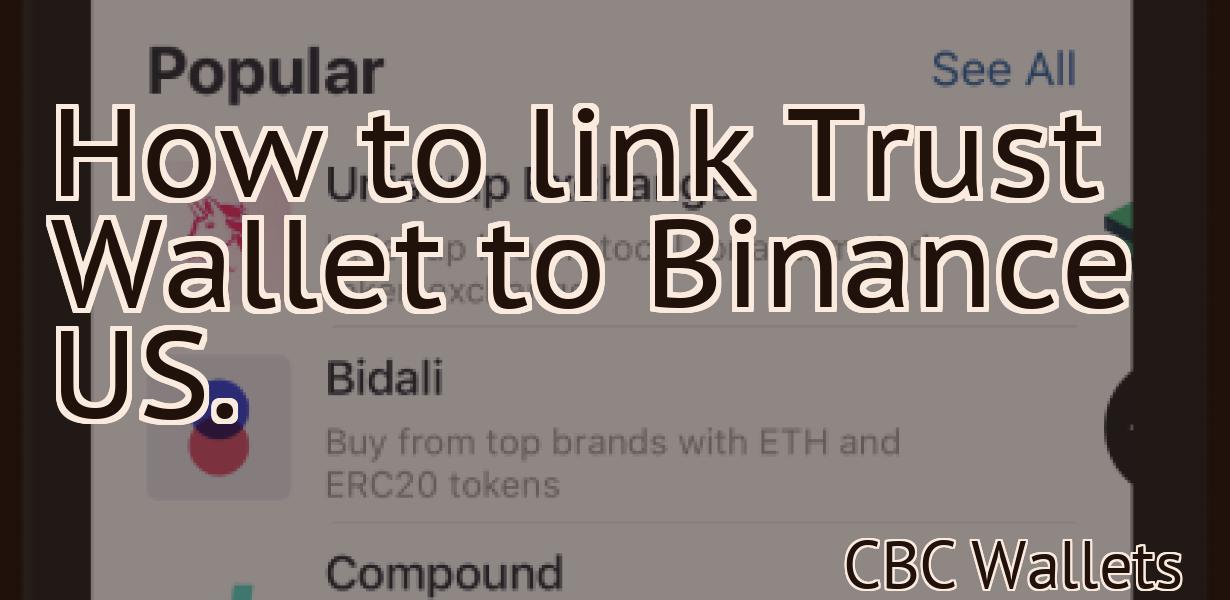How To Add Erc20 Tokens To Trezor
Adding support for ERC20 tokens to your Trezor device is a simple process that only requires a few steps. First, make sure that you are running the latest firmware on your device. Next, go to the Assets tab in the Trezor Wallet and click on the "Add Token" button. A list of compatible tokens will be displayed. Select the token you wish to add and enter the required information. Finally, click on the "Add Token" button to complete the process.
How to add erc20 tokens to trezor – a step by step guide
1. On the home screen of your TREZOR, tap on “Trezor”
2. Tap on “Settings”
3. Tap on “Add a new wallet”
4. On the “Add a new wallet” screen, enter the following details:
a. Name: My ERC20 Wallet
b. Description: A place to store my ERC20 tokens
c. Email: Enter your email address if you want to be notified when you add a new ERC20 token to your wallet.
5. Tap on “Next”
6. On the “Select Wallet Type” screen, select “ERC20” and then tap on “Next”
7. On the “Token Details” screen, enter the following details:
a. Token Symbol: Enter the symbol for your token
b. Decimals: Enter the number of decimals for your token
c. Total Supply: The total number of tokens that will be created
d. Authorized holders: The number of people who will be able to hold the tokens
8. Tap on “Create”
9. On the “Confirm Your Details” screen, review the details and then tap on “Create”
10. Your new ERC20 token will now be added to your TREZOR.
The ultimate guide to adding erc20 tokens to your trezor
If you’re looking to add any erc20 tokens to your TREZOR, there’s a few things you’ll need to do first.
1. Download the TREZOR Wallet
First, you’ll need to download the TREZOR wallet. This can be done by visiting trezor.io and clicking the “Download” button.
2. Add the erc20 token
Once you have the TREZOR wallet downloaded, you’ll need to add the erc20 token you wish to use. To do this, open the wallet and click on the “Settings” tab. Here, you’ll find a list of all the tokens you have added to your account. Scroll down until you find the token you wish to use and click on it.
3. Enter your security key
Next, you’ll need to enter your security key. This can be found on the back of your TREZOR device. Once you have entered it, click on the “OK” button.
4. Add your erc20 token to your wallet
Finally, you’ll need to add your erc20 token to your wallet. To do this, click on the “Add a new address” button and enter the address of the erc20 token you wish to use. You will then need to specify the amount of tokens you wish to add to your wallet.

A beginner's guide to adding erc20 tokens to trezor
You can add any ERC20 token to your Trezor device. Just follow these simple steps:
1. On your Trezor device, open the Settings menu and select Assets.
2. In the Assets page, scroll down to the Tokens section and select the token you want to add.
3. Click Add to Trezor.
4. Your token will now be stored on your Trezor device and can be used in your Trezor wallet or applications.

How to add erc20 tokens to trezor in simple steps
1. Navigate to TREZOR's main menu.
2. Select "Trezor Wallet."
3. On the left side of the Trezor Wallet page, under "Add Custom Token," click "ERC20 Tokens."
4. Enter the token's address and click "Generate New Address."
5. Copy the newly generated address and store it in a safe place.
6. Click "Save" to add the token to your Trezor wallet.
How to add erc20 tokens to trezor – a comprehensive guide
If you want to add any ERC20 tokens to your Trezor, then this guide is for you!
First, open the Trezor Wallet. It can be accessed through your computer, smartphone or web browser.
Next, click on the “Trezor” button in the top left corner. This will open the Trezor Wallet’s main screen.
Now, click on the “Token List” tab. Here, you will see a list of all the ERC20 tokens that are supported by Trezor.
To add a new token, simply click on the “Add Token” button. This will open the token’s information window.
Here, you will need to provide the following information:
1. The token’s name
2. The token’s symbol
3. The token’s decimal value
4. The token’s total supply (number of coins)
5. The token’s public address
6. The token’s contract address
7. The token’s team (if applicable)
8. The token’s description (if applicable)
9. The token’s website (if applicable)
10. The token’s image (if applicable)
Once you have entered all of the necessary information, click on the “Save” button. This will save the token’s information and return you to the Token List screen.
Now, you can select the token that you want to add to your Trezor. To do this, click on the “Select Token” button next to the token’s name.
This will open the token’s information window. Next, you will need to provide the following information:
1. The token’s address (public or contract)
2. The token’s amount (in decimal units)
3. The token’s Gas limit (in decimal units)
4. The token’s Gas price (in decimal units)
5. The enable/disable flag (true/false)
6. The wallet password (if applicable)
7. The confirm password (if applicable)
8. The language (English/Spanish/German/French/Japanese/Korean/Chinese)
9. The country (anyone can use Trezor, but some tokens may require more confirmation steps than others)
Once you have entered all of the necessary information, click on the “Save” button. This will save the token’s information and return you to the Token List screen.
Now, you can select the token that you want to add to your Trezor. To do this, click on the “Select Token” button next to the token’s name.
This will open the token’s information window. Next, you will need to provide the following information:
1. The token’s address (public or contract)
2. The token’s amount (in decimal units)
3. The token’s Gas limit (in decimal units)
4. The token’s Gas price (in decimal units)
5. The enable/disable flag (true/false)
6. The wallet password (if applicable)
7. The confirm password (if applicable)
8. The language (English/Spanish/German/French/Japanese/Korean/Chinese)
9. The country (anyone can use Trezor, but some tokens may require more confirmation steps than others)
All you need to know about adding erc20 tokens to trezor
Adding erc20 tokens to your Trezor is easy. First, open the Trezor app and select “Trezor” in the main menu.
Next, click on the “My Accounts” button and select the “Token Accounts” tab.
On the token account screen, click on the “Add Custom Token” button and input the details of the erc20 token you want to add.
Click on the “OK” button to finished adding the token.

From zero to hero – how to add erc20 tokens to trezor
If you want to add erc20 tokens to your Trezor device, the process is relatively simple.
First, open the Trezor app and go to the "Trezor" menu item.
On the Trezor menu, select "Add new token."
On the next screen, enter the following information:
Name: The name of the erc20 token you want to add.
Address: The address of the erc20 token you want to add.
Decimals: The number of decimals of the erc20 token you want to add.
Note: If you are adding an erc20 token that does not have a fixed decimal amount, leave this field blank and Trezor will automatically calculate the correct value.
Click "Next."
On the next screen, you will be asked to choose a security level for your erc20 token.
Select "Standard."
Click "Next."
On the next screen, you will be asked to choose a security passphrase for your erc20 token.
Enter your security passphrase.
Click "Next."
On the next screen, you will be asked to confirm your erc20 token addition.
Type your confirmation code.
Click "Add."
How to add erc20 tokens to trezor like a pro
1. Open the TREZOR app and click on the Accounts tab.
2. Click on Add account.
3. Enter the email address and password for your new account.
4. Click on Erc20 tokens.
5. Click on the Add button.
6. Select the erc20 token you want to add to your account.
7. Click on the Save button.
A walkthrough of how to add erc20 tokens to trezor
Step 1: Open the TREZOR app and click on the "Trezor" icon on the main screen.
Step 2: Click on the "Add new Wallet" button.
Step 3: Select "ERC20 Token" from the list of wallet types.
Step 4: Enter the relevant details for your erc20 token, such as the name, symbol, and total supply.
Step 5: Click on the "Save" button to finish adding your erc20 token to Trezor.
How to add erc20 tokens to trezor – FAQ
1. If you do not have an erc20 token already, you will need to create one. To do this, go to the Ethereum Wallet and select “Add New Token”.
2. In the Add New Token dialog box, enter the following information:
Name: The name of your erc20 token
Symbol: The symbol of your erc20 token
Decimals: The number of decimals of your erc20 token
3. Click on “Create Token”.
4. Your erc20 token will now be added to your Ethereum Wallet. You can find it under the “My Tokens” tab.
How to add erc20 tokens to trezor – troubleshooting
1. If you do not have an erc20 token already, you can find one on a number of websites such as MyEtherWallet or EthereumWallet.
2. On your Trezor device, open the Settings menu and select “Trezor Wallet”.
3. In the Trezor Wallet window, click on the “Add Token” button.
4. On the next screen, enter the details of the erc20 token you wish to add to your Trezor.
5. Click on the “Add” button to add the erc20 token to your Trezor.
How to add erc20 tokens to trezor – tips and tricks
First, you need to install the trezor app on your device. Once you have the app installed, open it and click on the “Add Wallet” button.
Next, you will need to find your erc20 token’s address. To do this, open the trezor app and click on the “Trezor” tab. In the “Trezor Wallet” section, you will see all of your addresses. Find the address for your erc20 token and copy it.
Next, you need to open the trezor app and click on the “Settings” button. On the “Settings” page, click on the “Add Wallet” button.
In the “Add Wallet” screen, paste the address you copied from the trezor app and click on the “OK” button.
Now, you will need to add your erc20 token to your trezor wallet. To do this, click on the “Add Custom Token” button and enter the details of your erc20 token. You will need to provide your address, symbol, and decimals.
Click on the “OK” button to add your erc20 token to your trezor wallet.