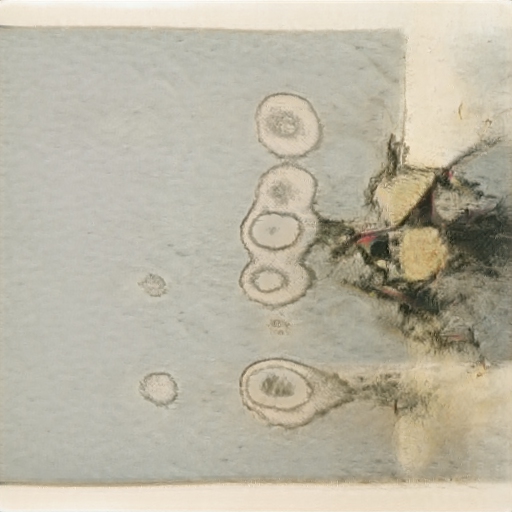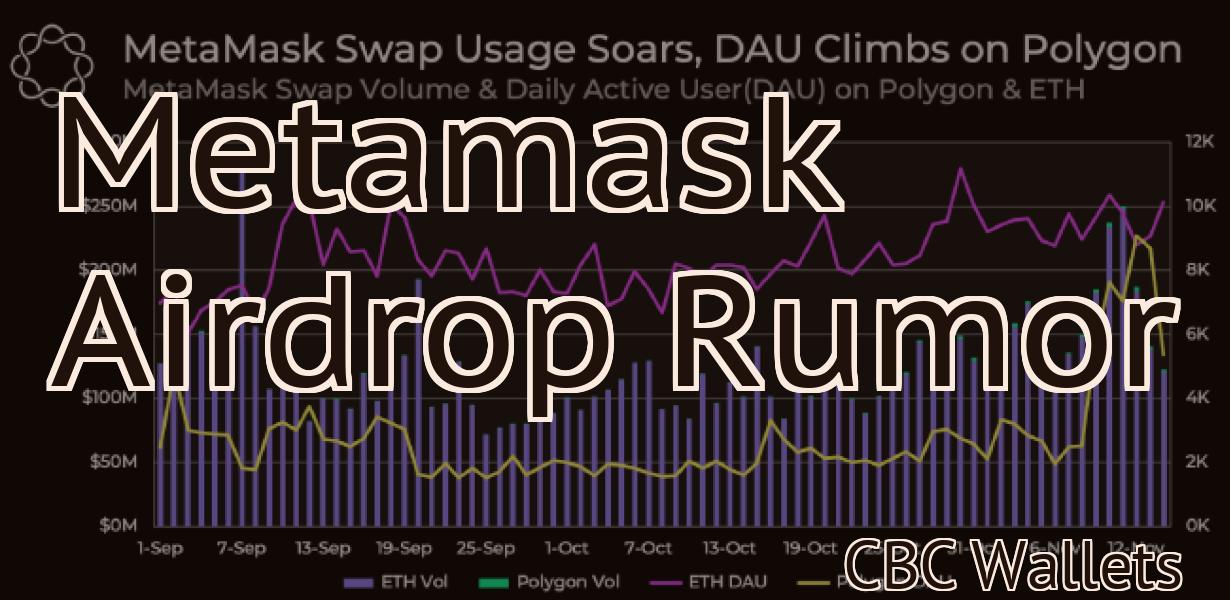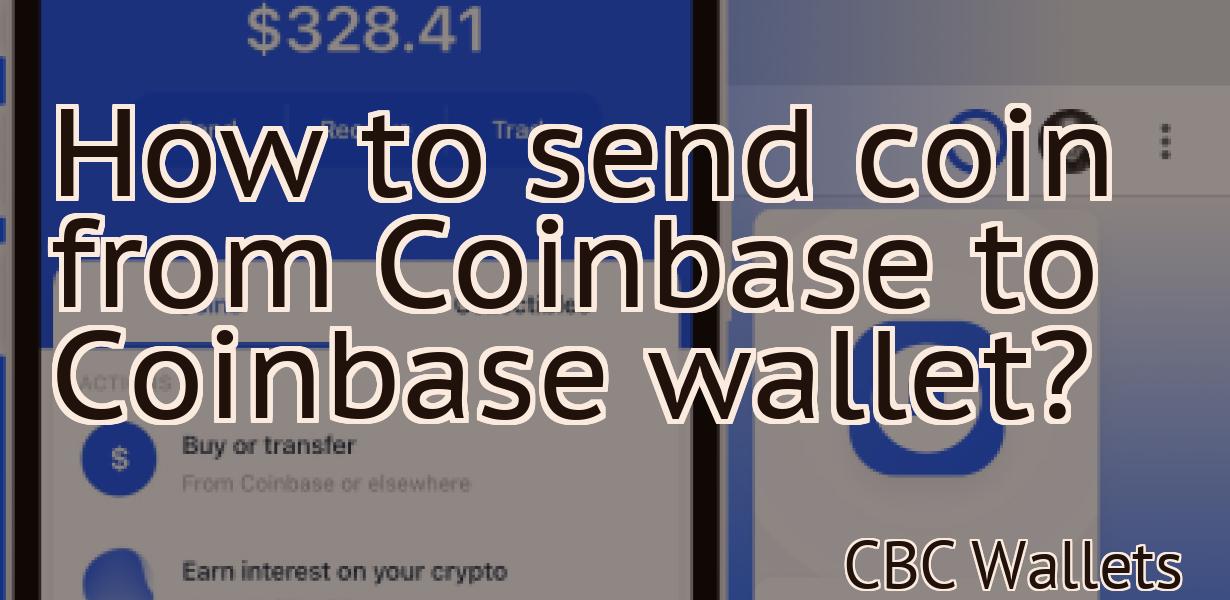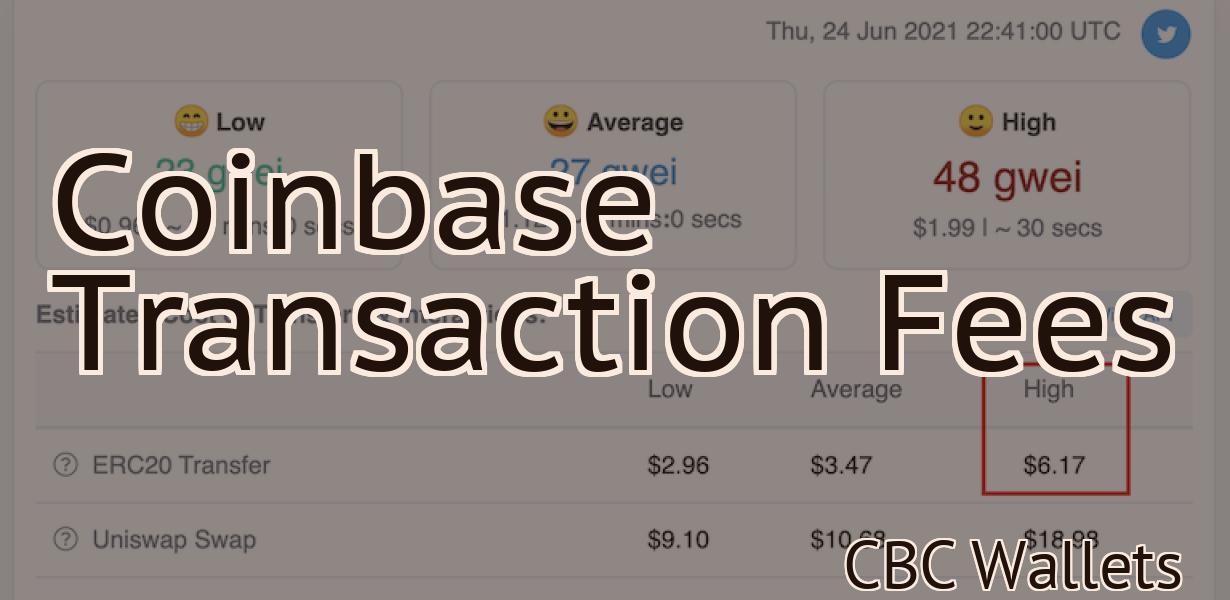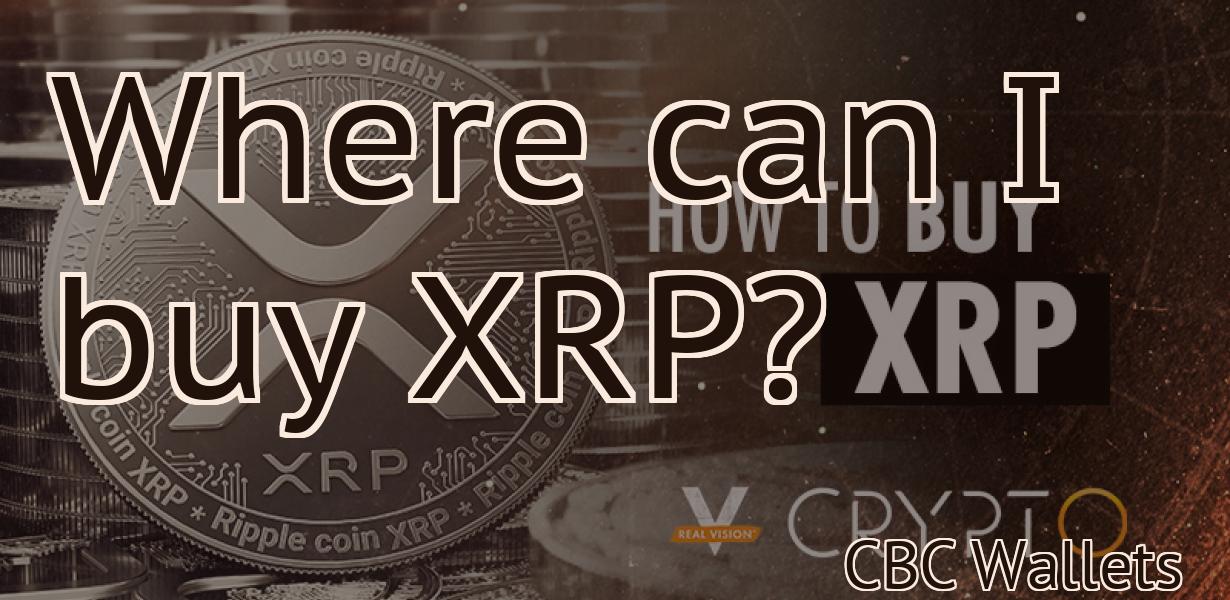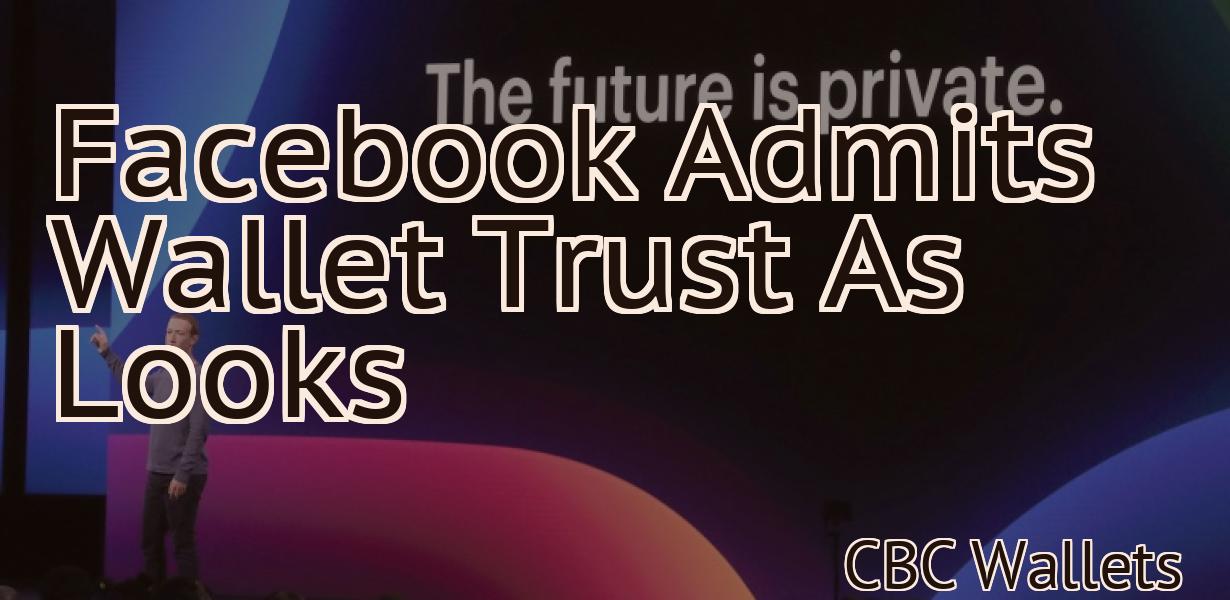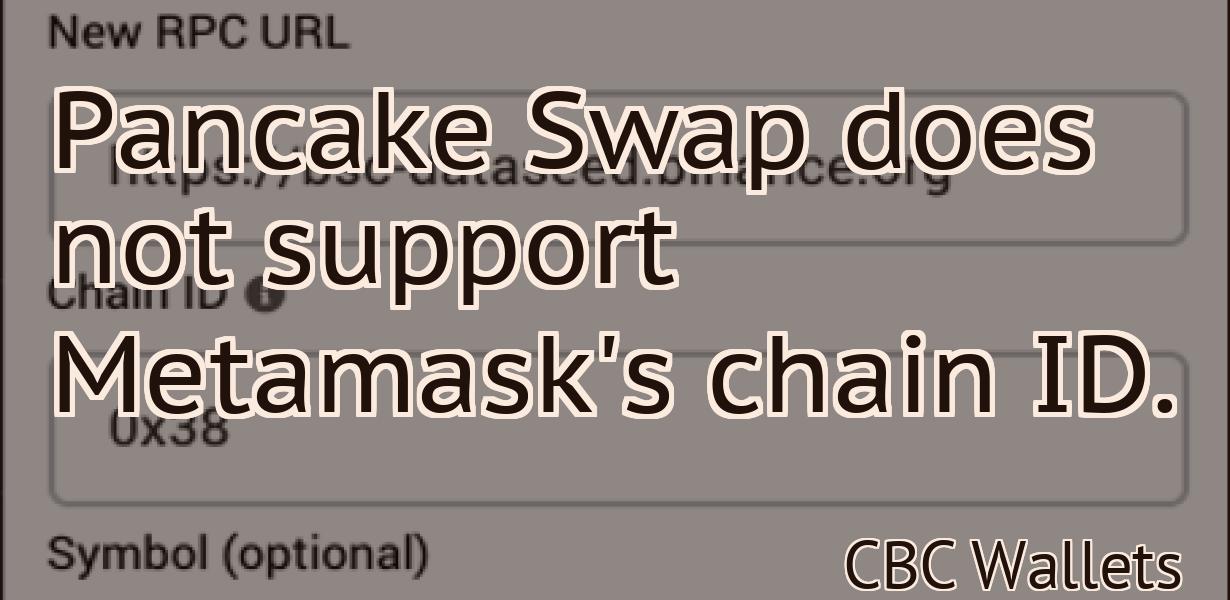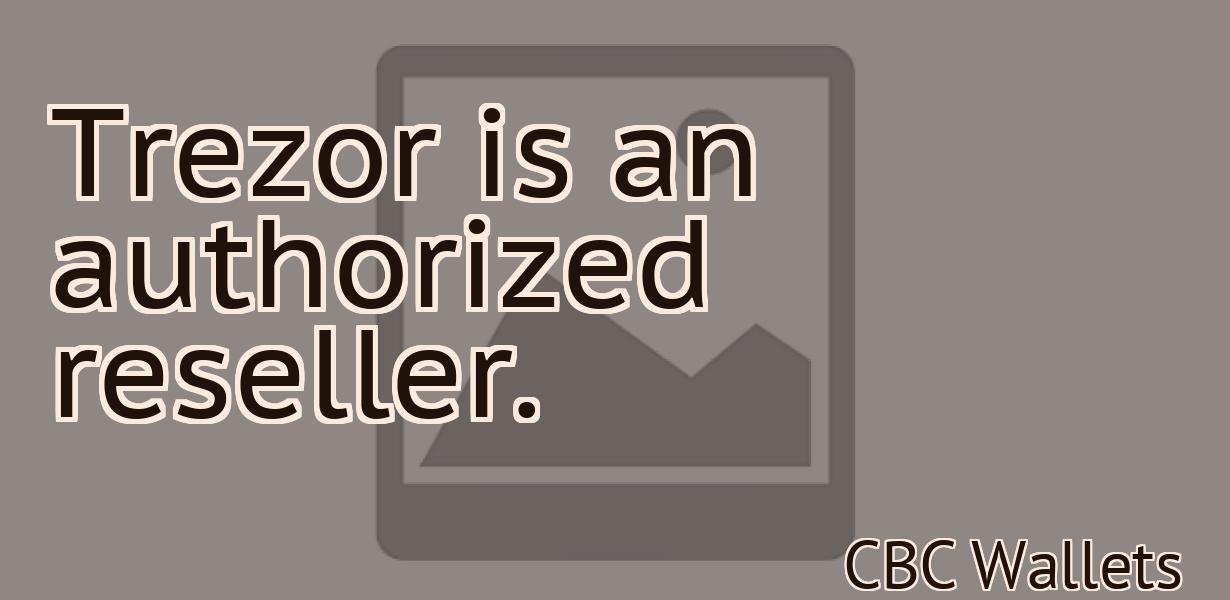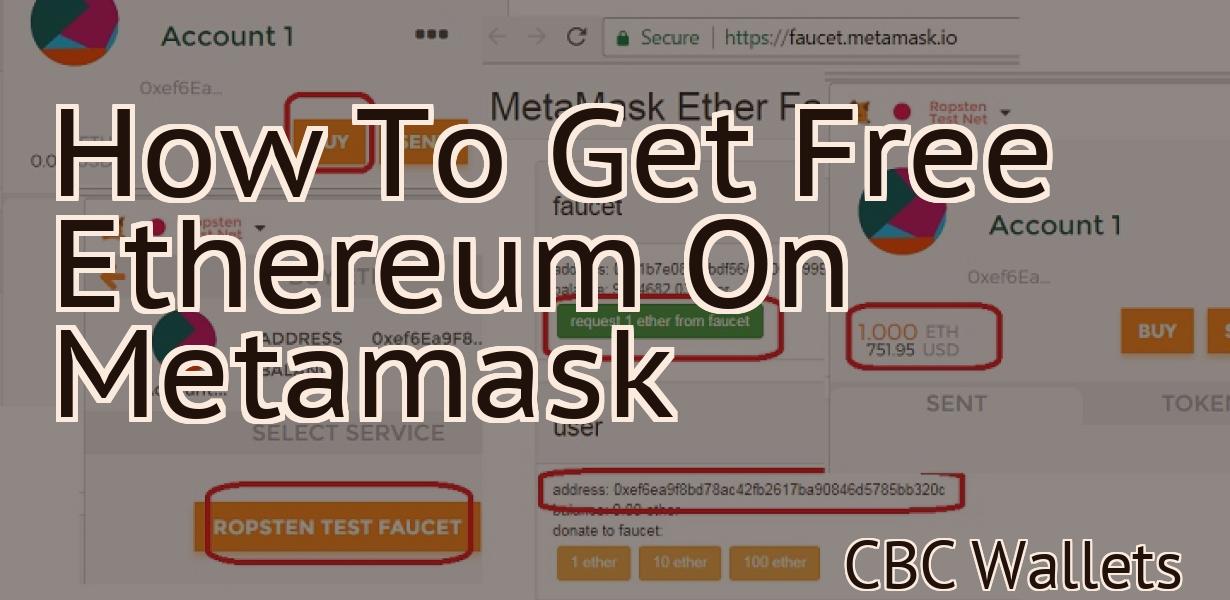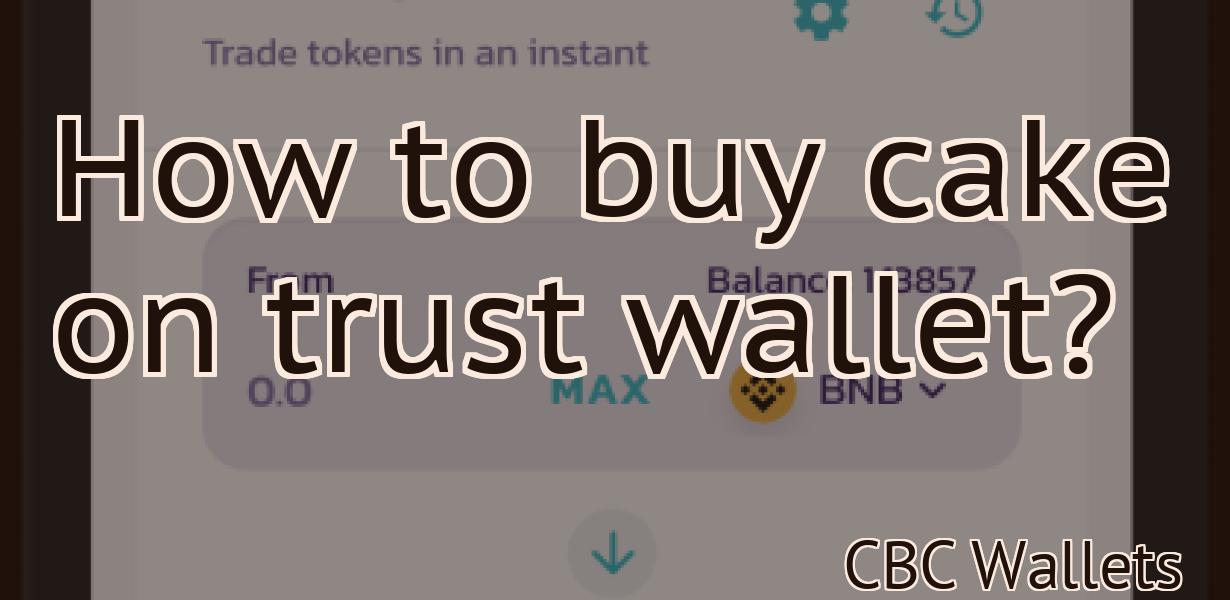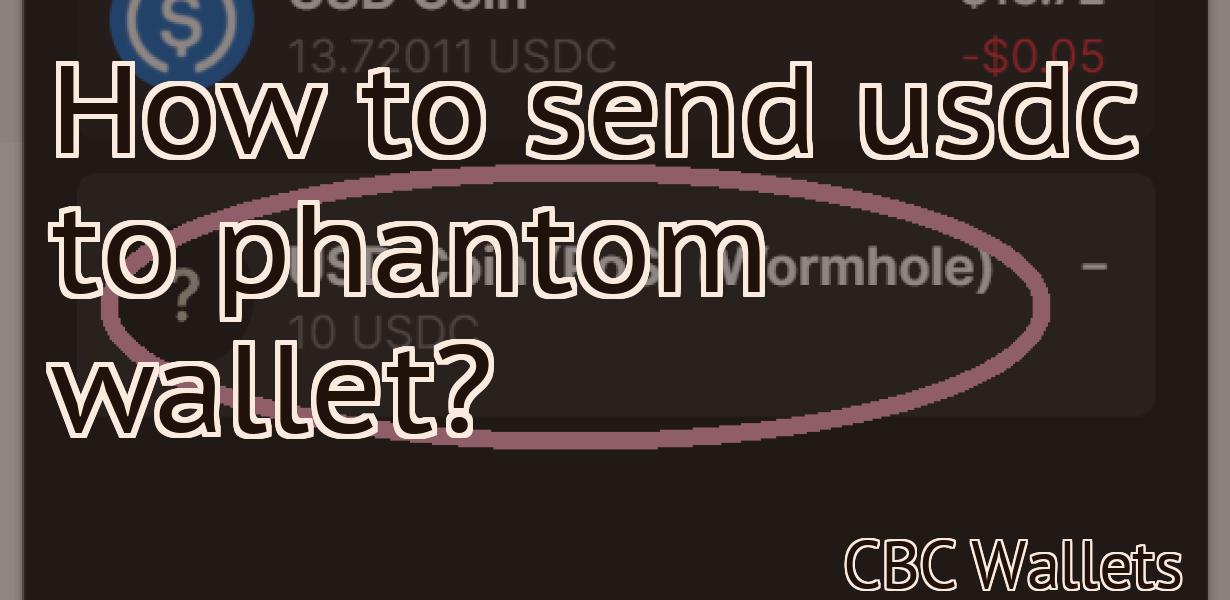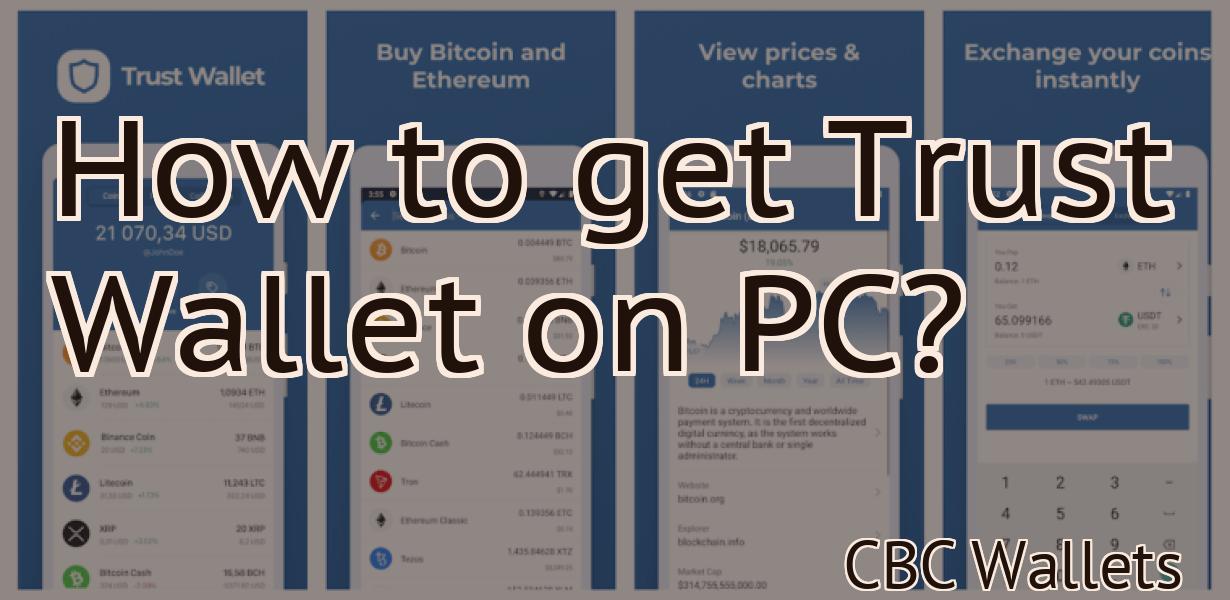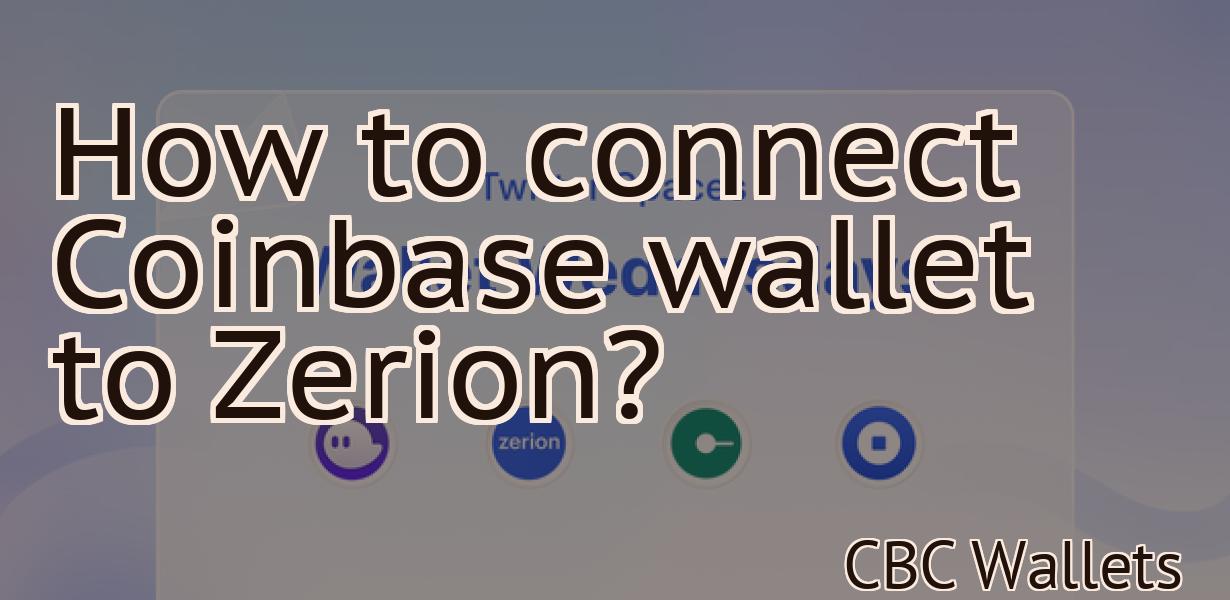How To Add Ens To Metamask
If you're looking to add Ens to your Metamask account, there are a few simple steps you need to follow. First, open up your Metamask account and click on the "Settings" tab. Next, click on the "Add-ons" tab and scroll down until you find the "Ens" add-on. Once you've found it, click on the "Install" button and wait for the installation to complete. Finally, refresh your page and you should now see the Ens add-on listed under your "Installed Add-ons" tab.
How to Add ENS to Metamask
1. In Metamask, click on the three lines in the top right corner of the main screen.
2. Select Add Account.
3. Enter ens.eth.com and click Next.
4. Select Metamask Wallet and click Next.
5. Confirm the account creation and click Finish.
6. You should now see an ens.eth.com account in Metamask.
Adding ENS to Your Metamask Wallet
To add ENS to your Metamask wallet, open the Metamask app and click on the “ENS” button in the top right corner. Next, click on “Add ENS Resolver” and enter the following information:
Name: Enjin
Domain: enjin.com
IP: 104.236.246.202
Once you’ve entered the required information, click on the “Add” button to add the resolver to your Metamask wallet.
ENS Support Now in Metamask
Metamask is a decentralized application that allows users to manage their cryptocurrency and other digital assets. With Metamask, you can easily add support for SNT.
To add SNT support in Metamask:
1. Open Metamask.
2. Click on the "Add Cryptocurrency" button.
3. In the "Add a new cryptocurrency" window, enter SNT in the "Name" field and click the "Add" button.
4. You'll now see the SNT logo next to your other cryptocurrencies in the "View" dropdown menu.
5. To use SNT in your Metamask account, click on the SNT logo and then select "Use SNT."
How to Use Ethereum Name Service with Metamask
To use the Ethereum Name Service with Metamask, follow these steps:
1. Open Metamask and click on the "Connect" button.
2. In the "Hostname" field, enter "eth-name.stanford.edu" and click Connect.
3. In the "Port" field, enter 8545 and click Connect.
4. In the "Token Contract Address" field, enter 0x9d0b5e0c79fcdcde7215c8e1bbd7cbf6694a2a6 and click Connect.
5. In the "Token Symbol" field, enter "ETH" and click Connect.
6. In the "Access Token" field, enter "metamask_access_token" and click Connect.
7. In the "Secret Token" field, enter "metamask_secret_token" and click Connect.
8. In the "Signing Key" field, enter "Metamask_signing_key" and click Connect.
9. In the "Address" field, type in 0x9d0b5e0c79fcdcde7215c8e1bbd7cbf6694a2a6 and click Connect.
10. In the "Gas Limit" field, type in 30000000 and click Connect.
11. In the "Accounts" field, click on the + icon to add an account.
12. In the "Add Account" dialog box, enter "eth-name.stanford.edu" and click Connect.
13. In the "Login Method" field, select HTTP and click Connect.
14. In the "Authorization URL" field, enter "https://eth-name.stanford.edu/authorize?response_type=token&scope=global&client_id=
15. In the "Authorization Code" field, enter "
16. In the "Cookie Consent" field, select I Agree and click Connect.
17. Click on the "Metamask" button to open the Metamask interface.
18. In the "Accounts" tab, select your newly created account from the list and click on the "Use Account" button.
19. In the "Configure Metamask" dialog box, select the "Ethereum Name Service" option and click on the "Enable" button.

Setting Up an Ethereum Name Service Domain with Metamask
If you want to set up an Ethereum name service domain with Metamask, follow these steps:
1. Open Metamask and click on the Manage Accounts button.
2. Click on the Add Account button and enter the following information:
Name: ethereum-name-service
Email: [email protected]
3. Click on the Generate New Password button and enter the password you created in step 1.
4. Click on the OK button to finish setting up your account.
5. In the left panel, click on the Domains button.
6. In the Domains section, click on the + button to add a new domain.
7. In the Add Domain dialog box, enter the following information:
Domain Name: ethereum-name-service.eth
8. Click on the OK button to finish adding your domain.
9. In the left panel, click on the Accounts button.
10. In the Accounts section, click on the ethereum-name-service account to open its details.
11. Under the Account Info tab, click on the Settings button to open the Ethereum Name Service Settings dialog box.
12. In the Ethereum Name Service Settings dialog box, under the General tab, click on the Use My Own Domain checkbox to enable this feature.
13. Under the DNS Servers tab, click on the Addresses button to add the following two addresses:
Address: 127.0.0.1
Address: 0.0.0.0
14. Under the DNS Servers tab, click on the OK button to finish setting up your Ethereum name service domain with Metamask.

Using an Ethereum Name Service Domain with Metamask
If you already have an Ethereum Name Service (ENS) domain and want to use Metamask, you can follow these steps:
1. Log in to your Metamask account.
2. Click on the "settings" button in the upper right-hand corner of the Metamask window.
3. Under "domain management," click on the "add domain" button.
4. Type in your ENS domain name into the "domain" field and click on the "add" button.
5. Click on the "Metamask" button in the lower right-hand corner of the Metamask window, and select "Use custom domain."
6. In the "Metamask Domain" field, enter the name of your Ethereum Name Service domain.
7. In the "Metamask Port" field, enter the port number of your Ethereum Name Service domain.
8. Click on the "save" button.