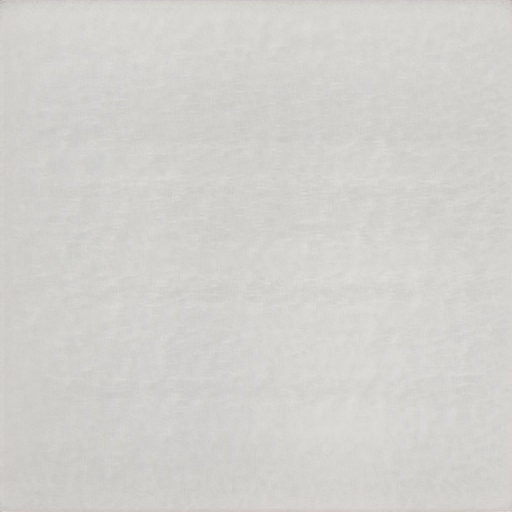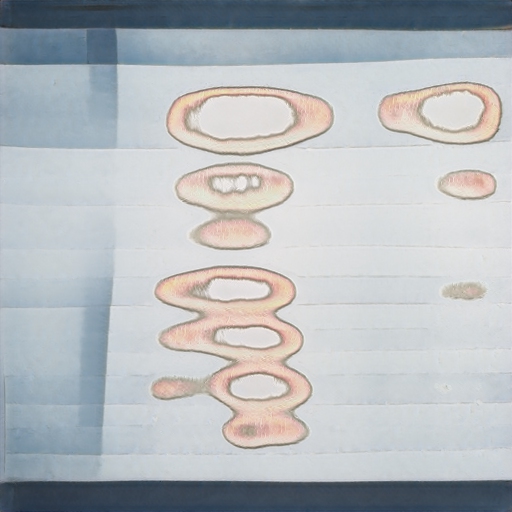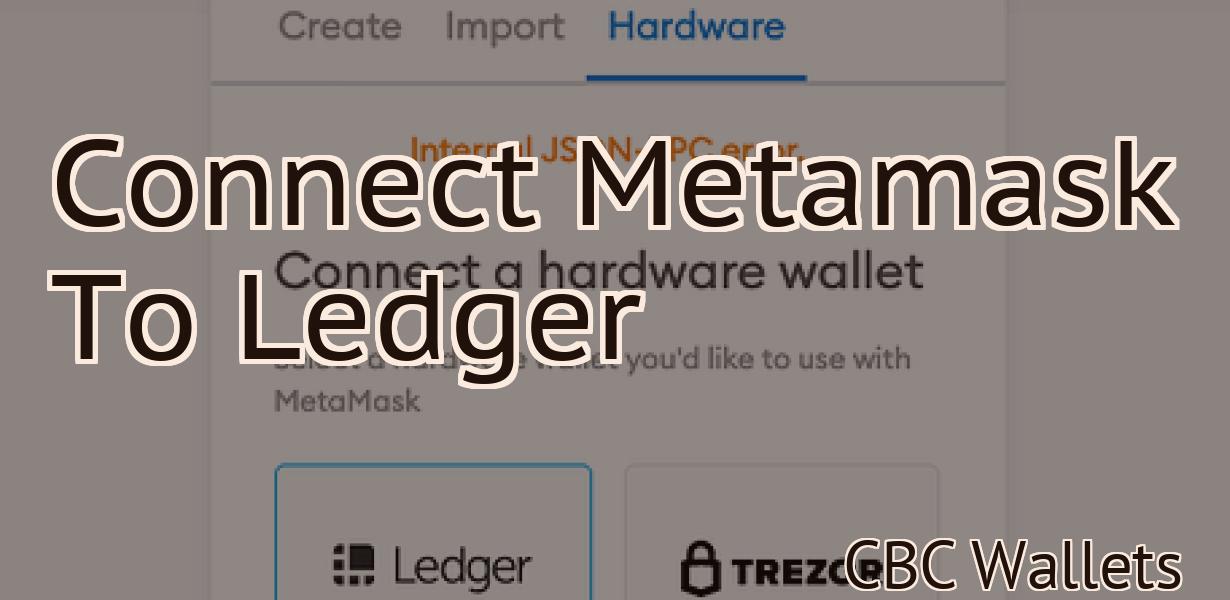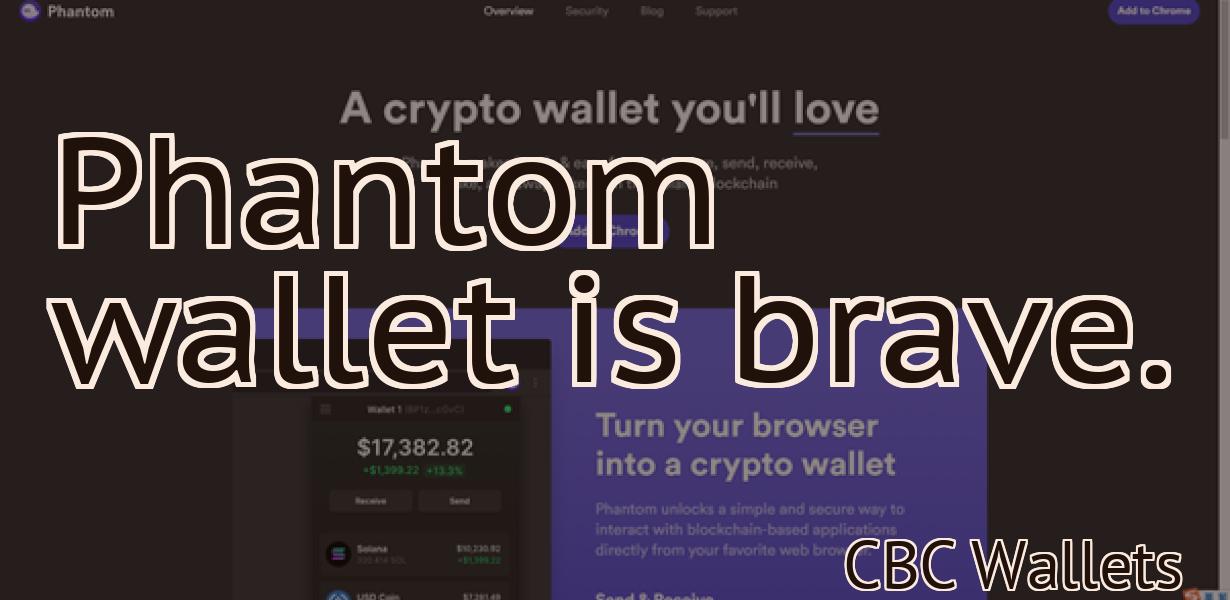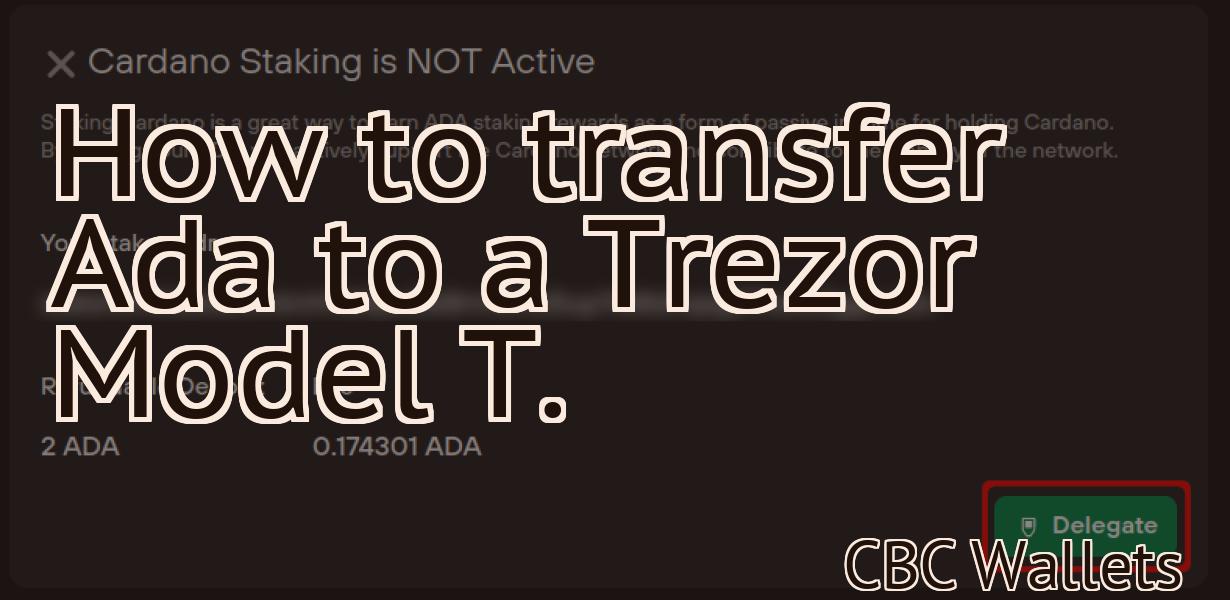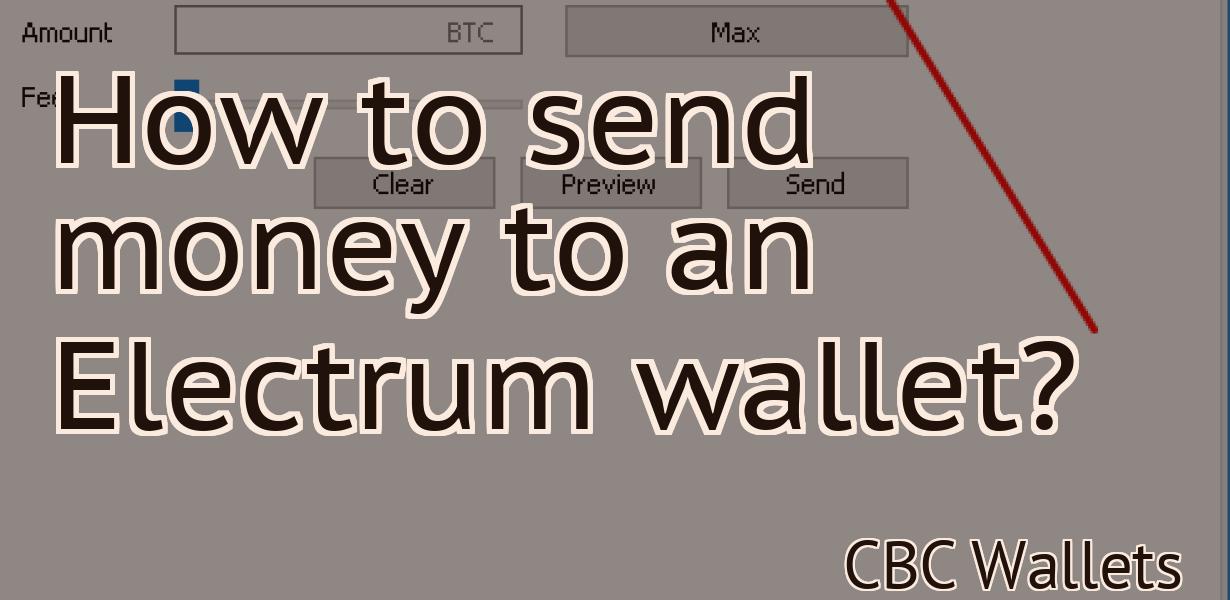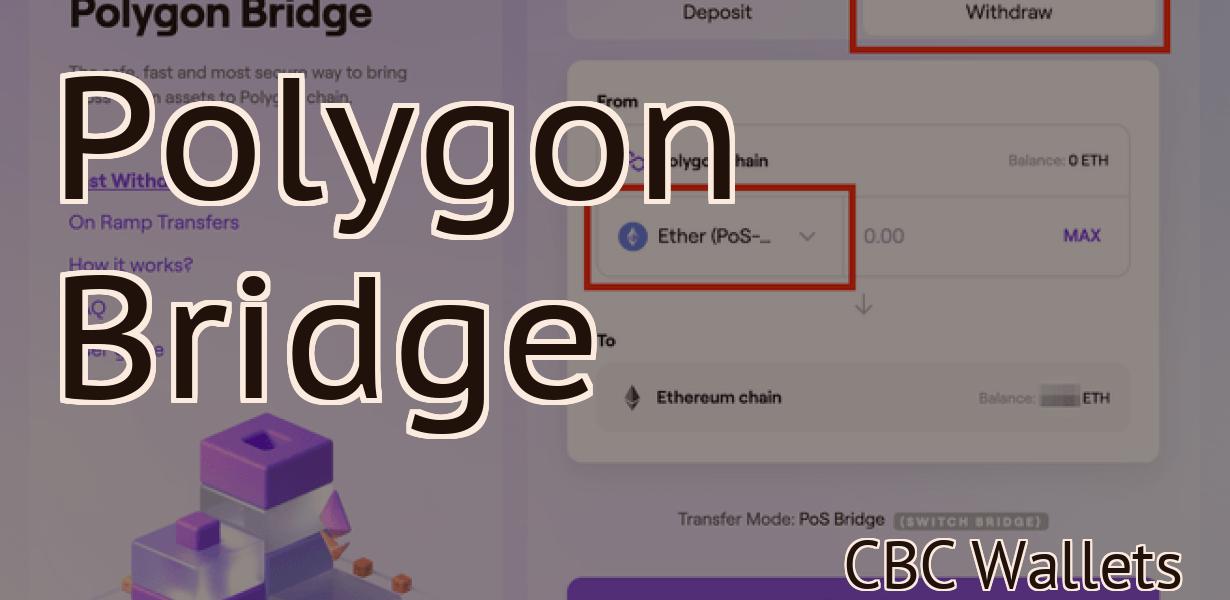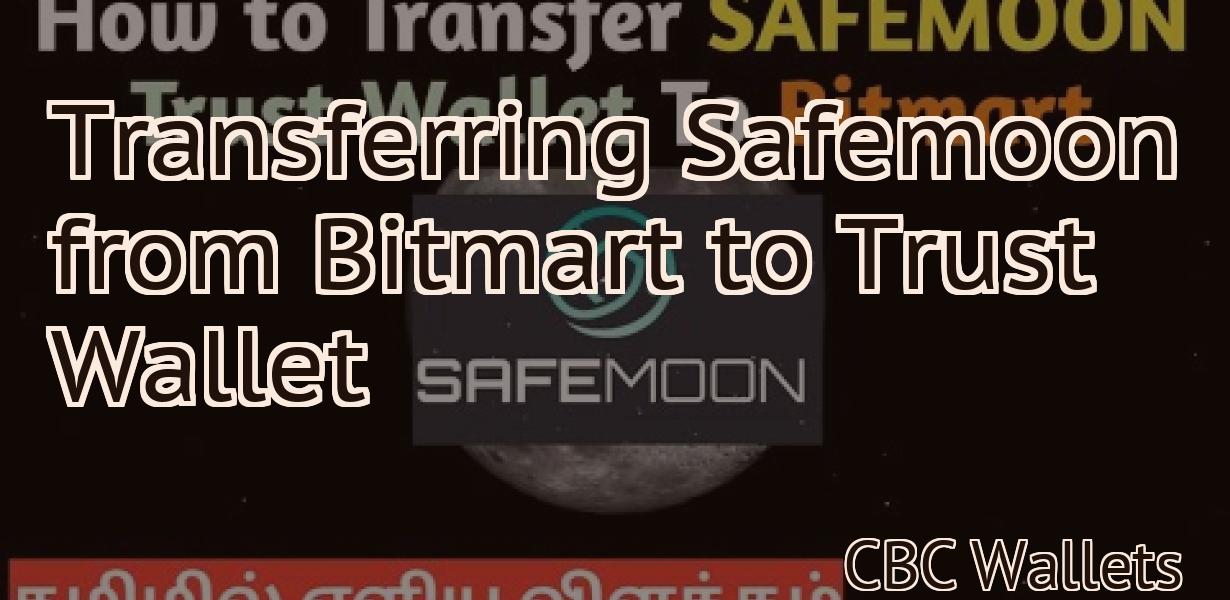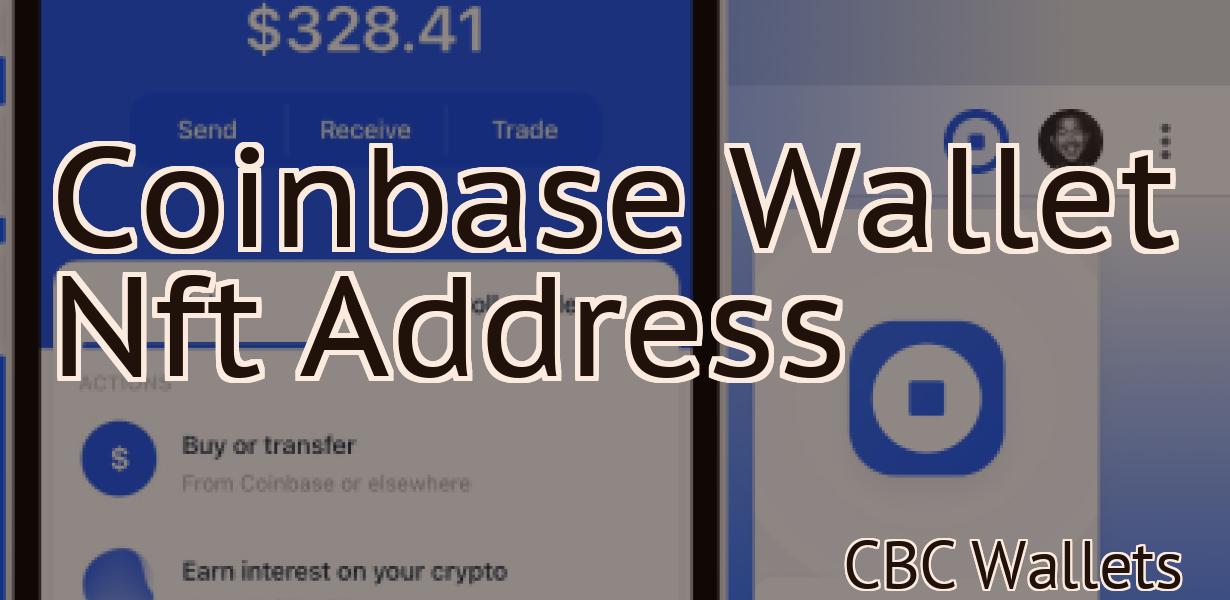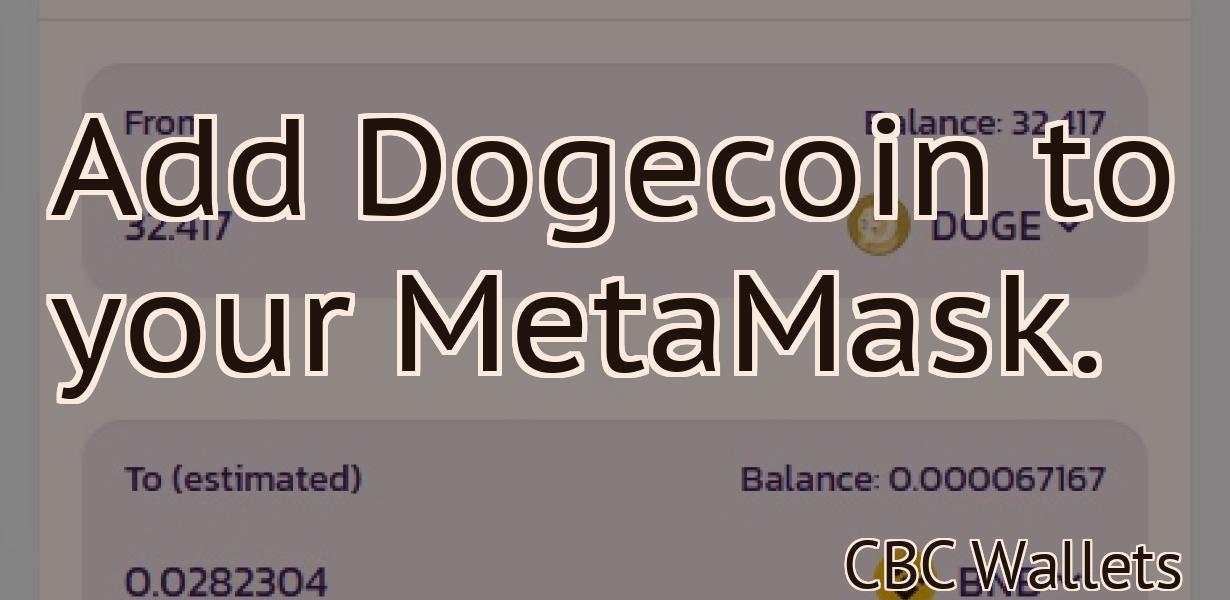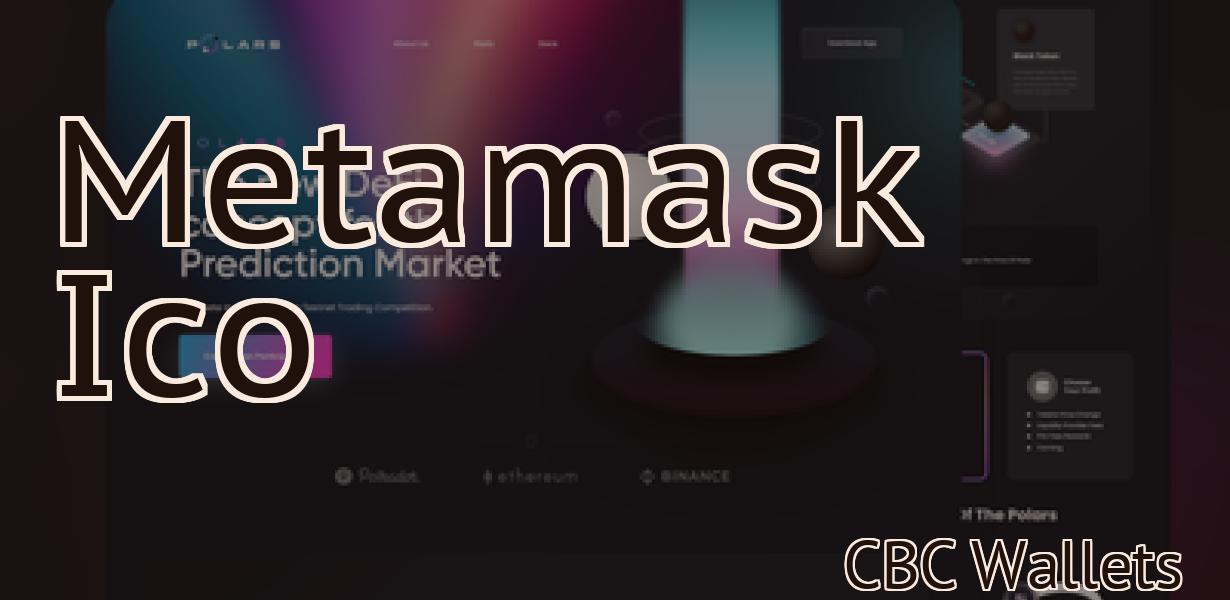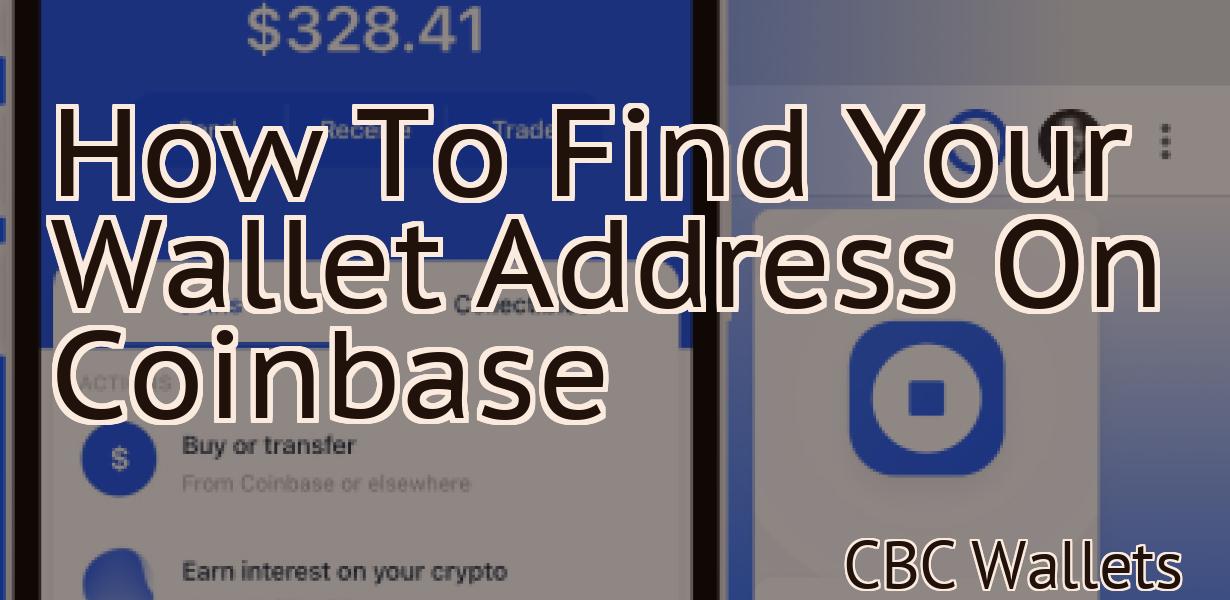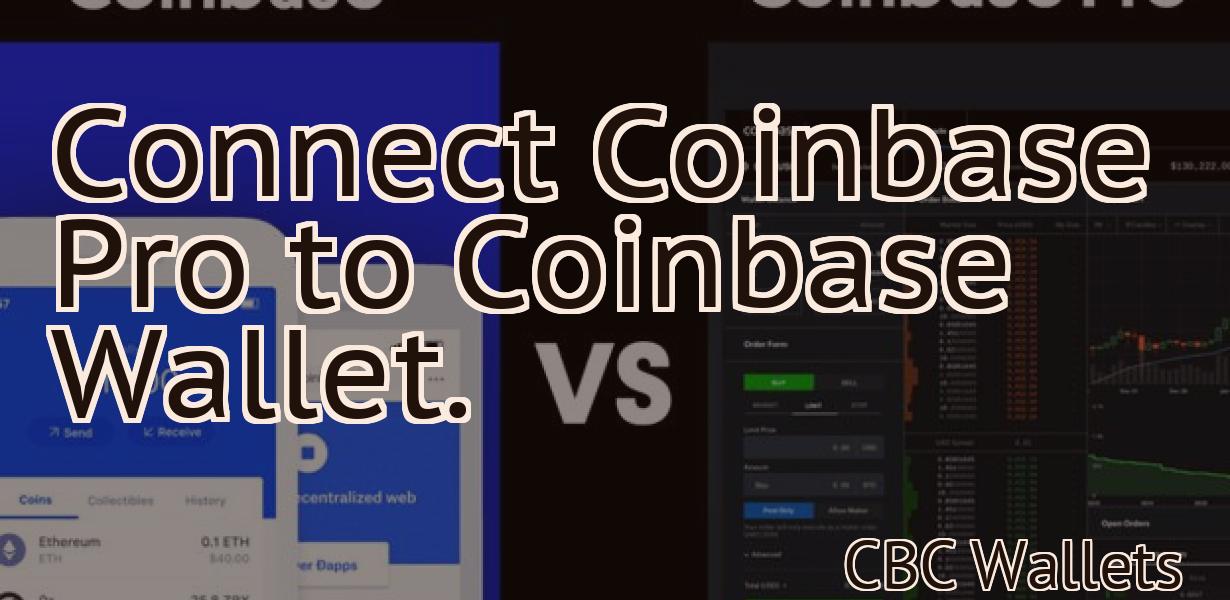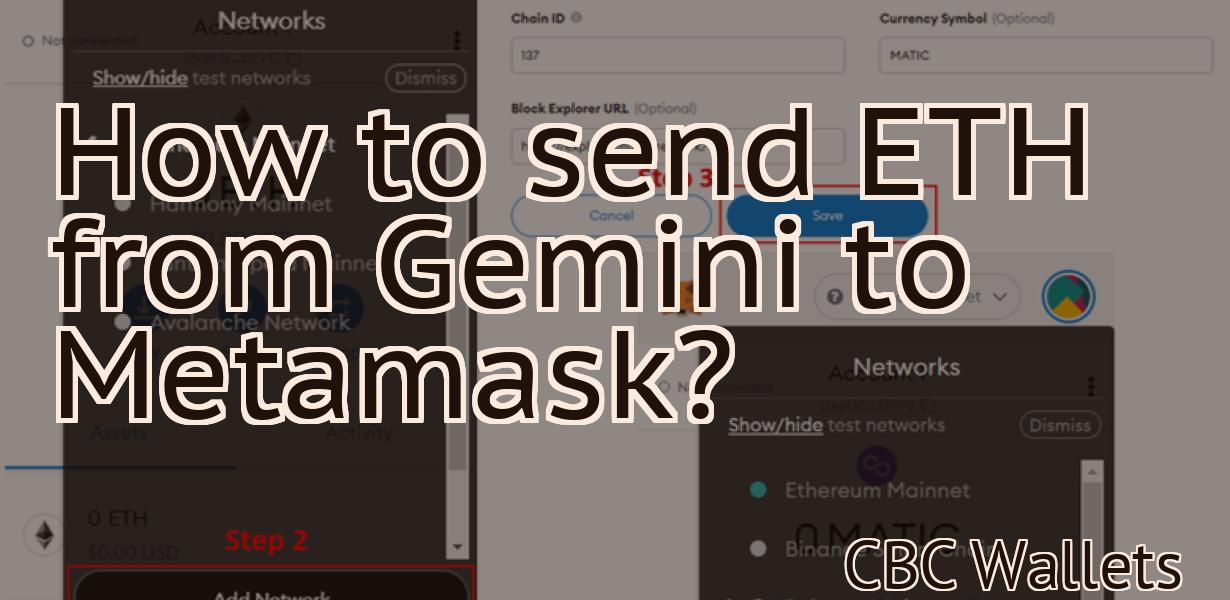Connect the polygon to Metamask.
Polygon is a project that aims to make it easy to use Ethereum and other blockchain-based applications. One of the ways it does this is by providing a bridge to connect Metamask, a popular Ethereum wallet, to Polygon. This allows users to easily access theirPolygon-based applications and transactions from within Metamask.
How to connect your Polygon wallet to MetaMask
1. Open MetaMask and click on the 3 lines in the top right corner.
2. On the left side of the window, click on Add Account.
3. Type in your Polygon wallet address and password.
4. Click on Create Account.
5. You will now see your Polygon wallet in the Accounts section on the left side of the window.
6. Click on the green icon next to your Polygon wallet to open it.
7. Click on the three lines in the top right corner of the window to close it.
Connecting your Polygon wallet to MetaMask
Once your Polygon wallet is set up, you will need to connect it to the MetaMask browser extension.
1. Open the MetaMask extension on your browser.
2. Click on the three lines in the top right corner of the MetaMask extension window.
3. Select "Add wallet."
4. Enter your wallet address and click "Next."
5. Select "Polygon" from the list of wallets and click "Next."
6. Click on the "Connect" button.
7. You will be prompted to confirm your connection to the Polygon wallet. Click on "Yes."
Linking your Polygon wallet to MetaMask
1. Open your Polygon wallet on your desktop or laptop.
2. Click on the three lines in the top left corner of the wallet.
3. Click on “Settings” in the menu that pops up.
4. On the “Settings” page, click on “Add Wallet” in the bottom left corner.
5. In the “Add Wallet” window, select MetaMask from the list of wallets.
6. Click on “Connect to MetaMask” and follow the instructions on the screen.
7. Once MetaMask is connected, click on the blue “+” icon next to your Polygon wallet address in MetaMask to add it to your address book.
8. You’re now ready to start trading! To start trading, click on the orange “+” icon next to your Polygon wallet address in MetaMask.
Getting your Polygon wallet connected to MetaMask
1. Open MetaMask and click on the three lines in the top left corner to expand the menu.
2. Click on "Add account."
3. In the "Add an account" dialog, select "Polygon."
4. Click on the "Connect" button.
5. MetaMask will ask you to verify your identity. Type in your Polygon account name and password and click on the "Verify" button.
6. You're now ready to start using your Polygon wallet with MetaMask!
How to set up a connection between your Polygon wallet and MetaMask
To connect your Polygon wallet to MetaMask:
Click the three lines in the top left corner of the MetaMask window. This will open the drop-down menu. Select "Add Wallet." Type in "polygon" and press enter. Click on the "Connect" button. You will now be prompted to login to your Polygon wallet. Click on the "Login" button and enter your login credentials. You will now be taken to your Polygon wallet dashboard. On the right side of the dashboard, click on the "Settings" button. On the "Settings" page, under "Connections," click on the "MetaMask (Ethereum)..." button. On the "MetaMask (Ethereum)..." page, you will see a list of all of your MetaMask accounts. Select the "Polygon" account from the list and click on the "Connect" button. You will now be taken to the "Connected Accounts" page. On the "Connected Accounts" page, you will see a list of all of your MetaMask accounts and their balances. The "Polygon" account will have a zero balance because it has not been used yet.
To connect your Polygon wallet to other Ethereum wallets:
Click on the three lines in the top left corner of the MetaMask window. This will open the drop-down menu. Select "Add Wallet." Type in "polygon" and press enter. Click on the "Connect" button. You will now be prompted to login to your Polygon wallet. Click on the "Login" button and enter your login credentials. You will now be taken to your Polygon wallet dashboard. On the right side of the dashboard, click on the "Settings" button. On the "Settings" page, under "Connections," click on the "Other Ethereum Wallets..." button. On the "Other Ethereum Wallets..." page, you will see a list of all of your other Ethereum wallets. Select the "Polygon" account from the list and click on the "Connect" button. You will now be taken to the "Connected Accounts" page. On the "Connected Accounts" page, you will see a list of all of your other Ethereum wallets and their balances. The "Polygon" account will have a zero balance because it has not been used yet.
Setting up a connection between your Polygon wallet and MetaMask
To connect your Polygon wallet to MetaMask, open MetaMask and click on the three lines in the top left corner. Under "Accounts," click on the "+" sign to create a new account. Paste in your Polygon wallet address into the "Address" field and click on the "Connect" button.
Once you've connected your Polygon wallet to MetaMask, you'll be able to access your funds and perform transactions just as you would with any other wallet. Be sure to review our guide on how to use MetaMask for more information.
How to link your Polygon wallet to MetaMask
Once you have your Polygon wallet set up and initialized, you can link it to the MetaMask browser extension.
1. Open the MetaMask extension on your browser.
2. Click the three lines in the top left corner of the extension window.
3. Under "Add an account," click "New."
4. Type in "polygon" in the "Account name" field, and click "OK."
5. In the "Add an account secret" field, click "Create a new secret."
6. Type in a secure password in the "Account secret" field, and click "Create."
7. Click the "Login with MetaMask" button in the top right corner of the extension window.
8. Enter your credentials for your Polygon wallet in the "Login" field, and click "Login."
9. You'll now be connected to your Polygon wallet. You can check your balance and transactions by visiting the "My Wallets" page in the MetaMask extension.
Linking your Polygon wallet to MetaMask
If you’d like to use Polygon to store your Ethereum, we recommend linking it to MetaMask. This will allow you to easily manage your tokens and transactions.
To link your Polygon wallet to MetaMask:
1. Open MetaMask and click on the three lines in the top right corner.
2. Click on Add Wallet.
3. In the Add Wallet dialog, enter Polygon in the Name field and click on the blue + button.
4. In the Add Wallet dialog, verify the password and click on the blue OK button.
5. Once your Polygon wallet is linked to MetaMask, select it from the list of wallets and click on the blue Connect button.
6. You will now be able to manage your tokens and transactions within MetaMask.
Connecting your Polygon wallet to MetaMask account
1. Open your Polygon wallet and click on the three lines in the top left corner.
2. Under ' Accounts ', click on ' Add Account '.
3. Enter your MetaMask address and password in the fields provided.
4. Click on ' Save '.
5. Your Polygon wallet is now connected to your MetaMask account.
Connecting your Polygon wallet to MetaMask instructions
1. Open your MetaMask browser extension.
2. Click the three lines in the top right corner of the MetaMask window.
3. Click the three lines in the left column of the MetaMask window.
4. Click the "Add account" button.
5. Type in "polygon" and click the "plus" icon.
6. Click the "Create new wallet" button.
7. Type in a password and click the "create" button.
8. Click the "Connect to Polygon" button and enter your password.
9. Your Polygon wallet is now connected to your MetaMask account.
How to connect a Polygon wallet to MetaMask
1. Open MetaMask and click on the three lines in the top left corner.
2. Click on "Add account."
3. Type in your Polygon credentials and click on "Next."
4. Click on "Import private key."
5. Copy the private key that MetaMask imports and paste it into the Polygon wallet.
6. Click on "Connect."