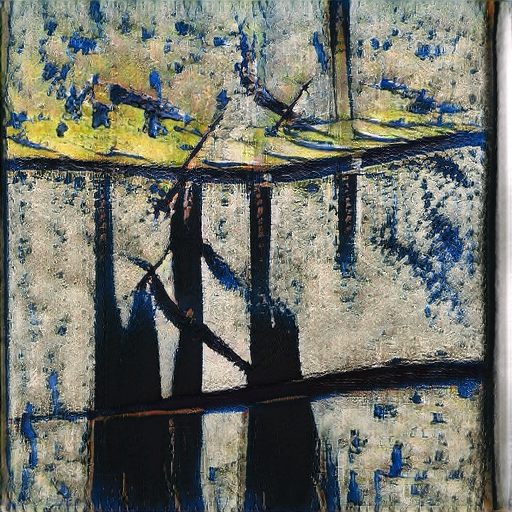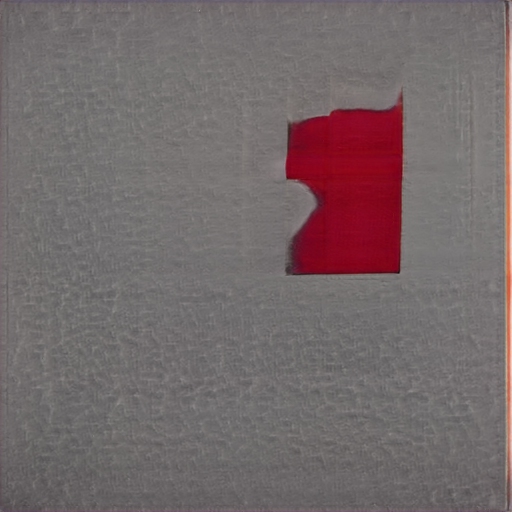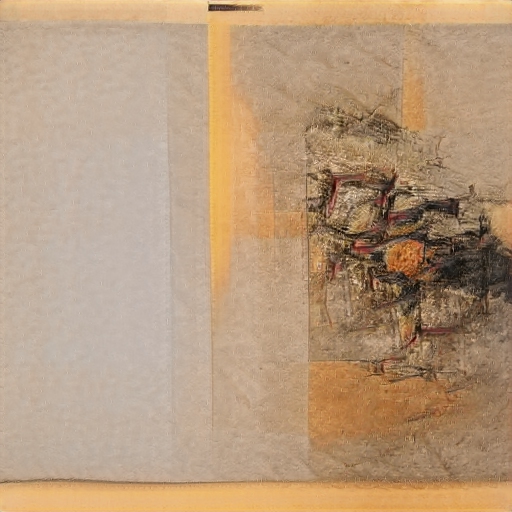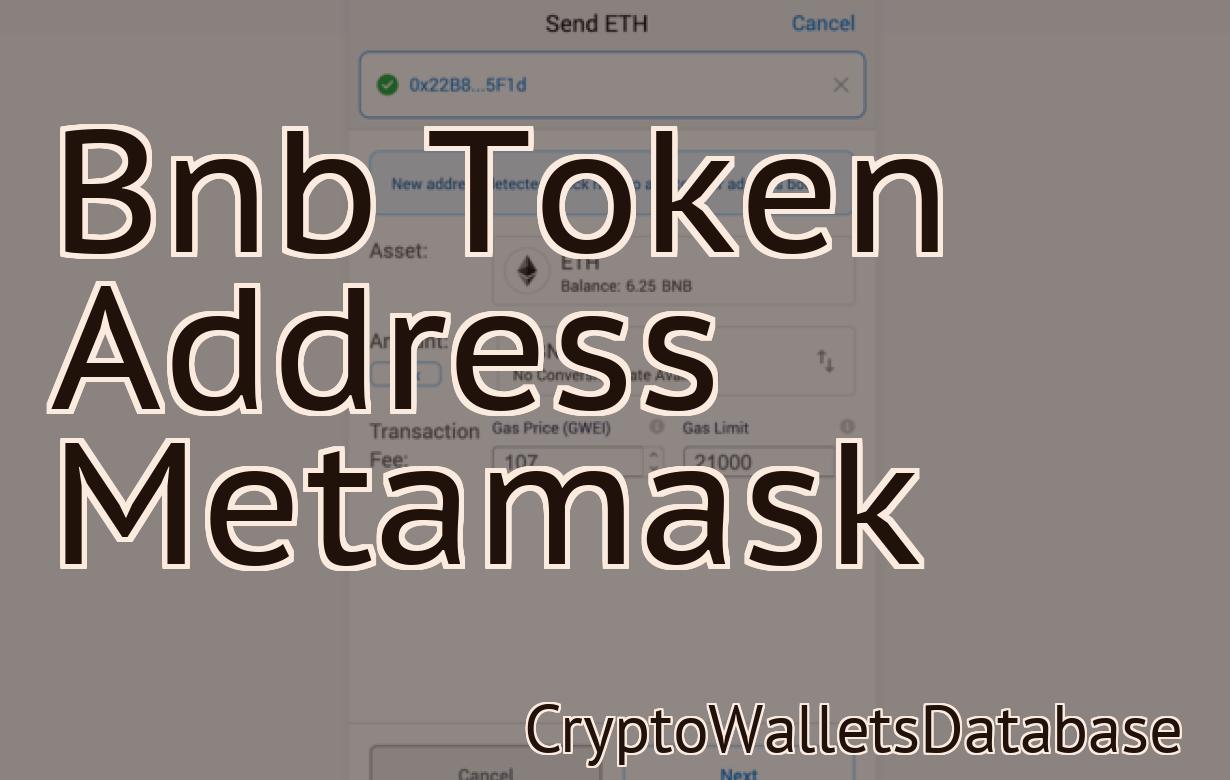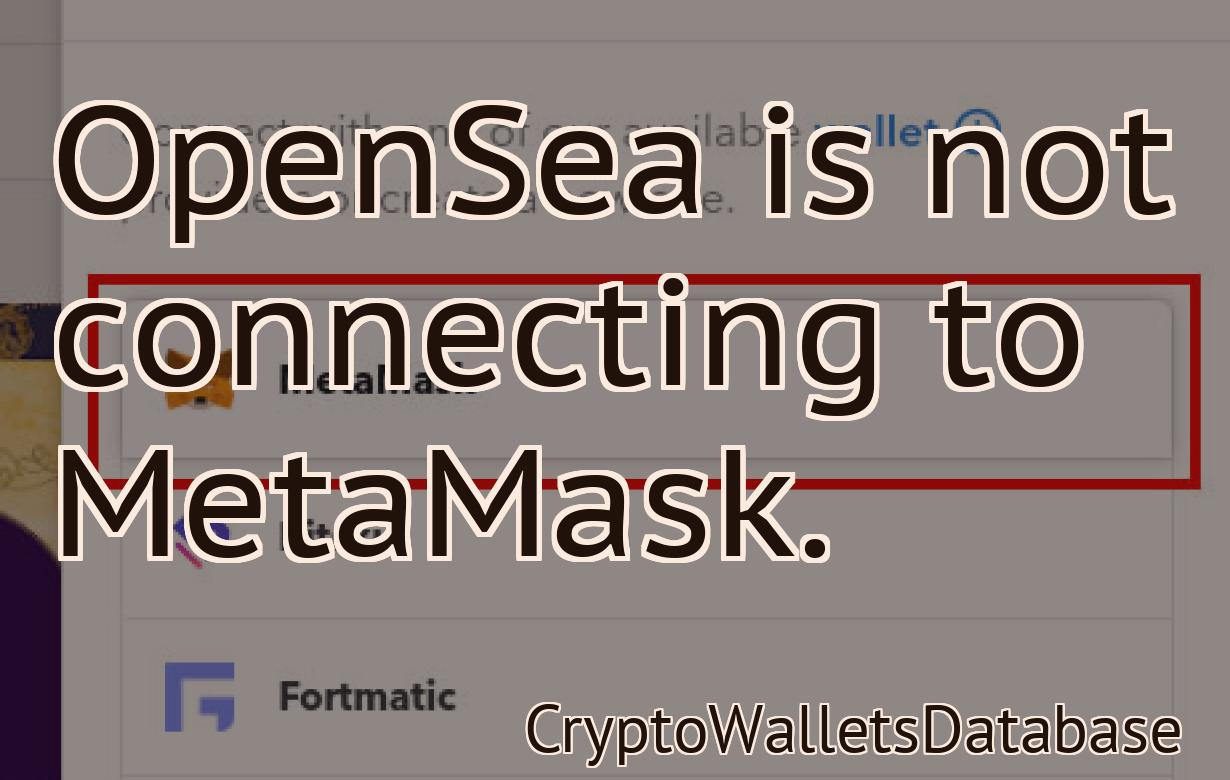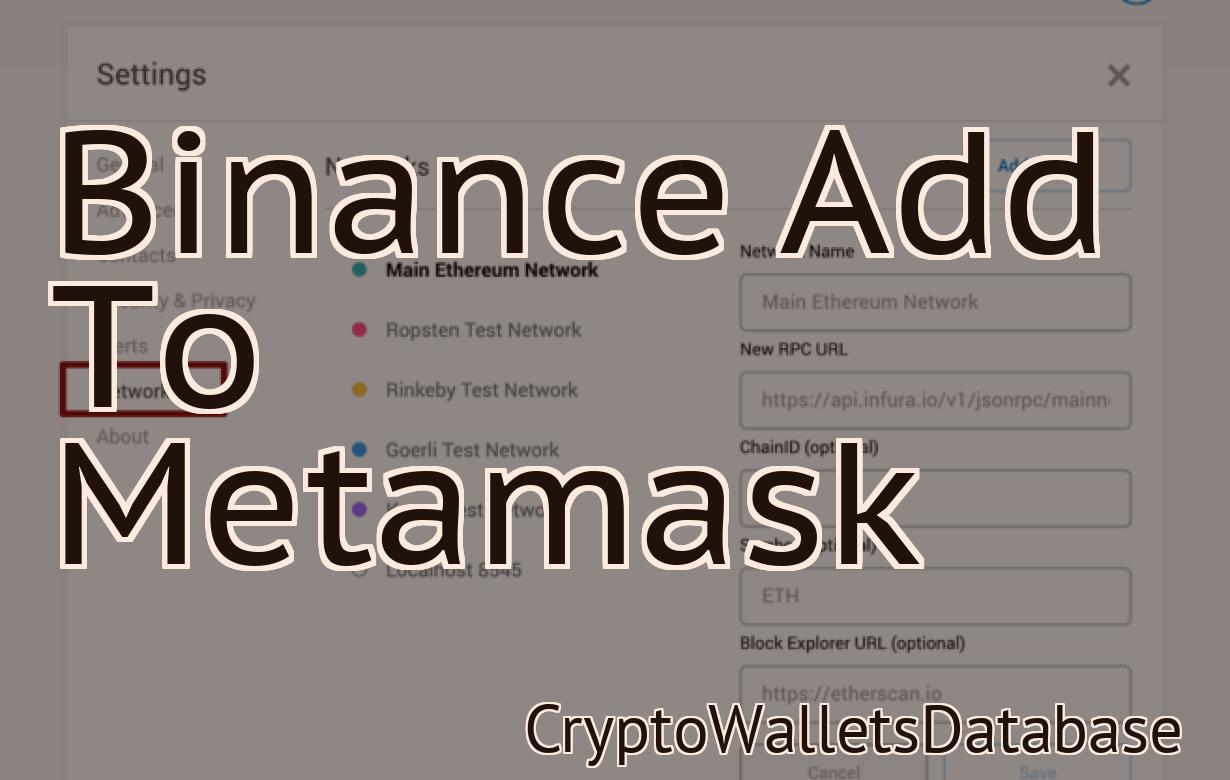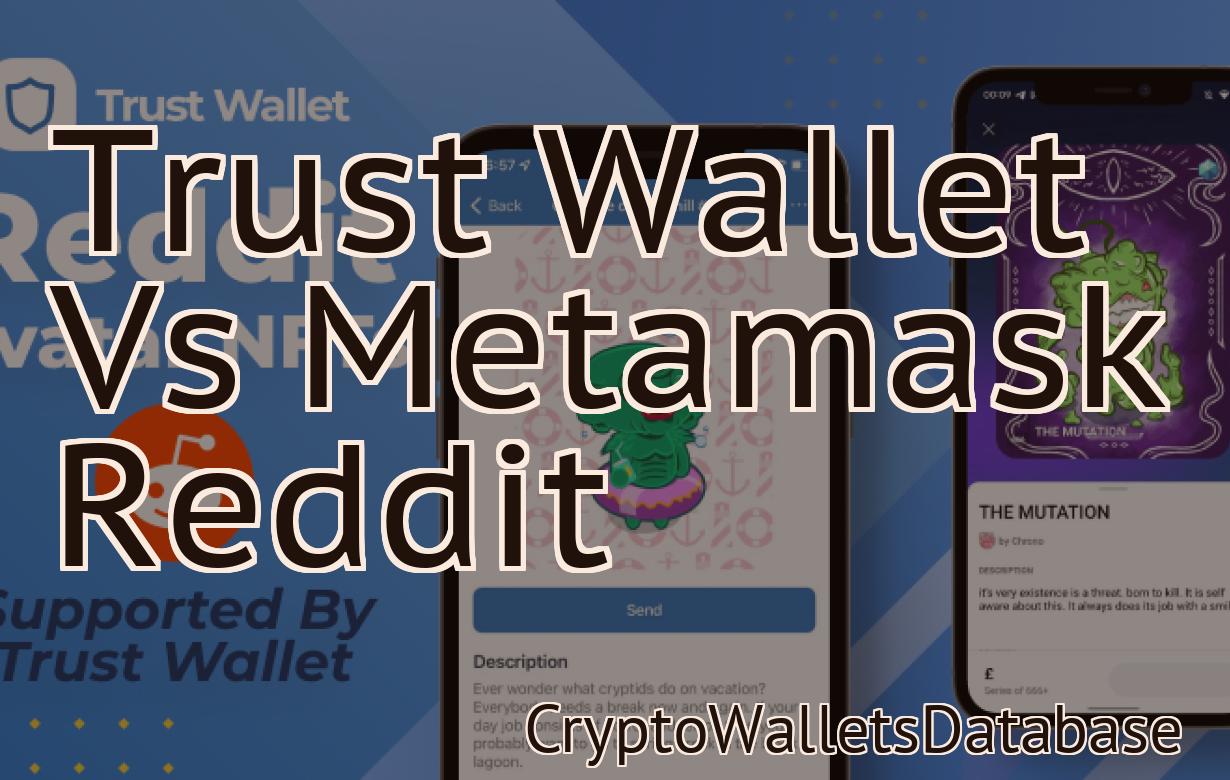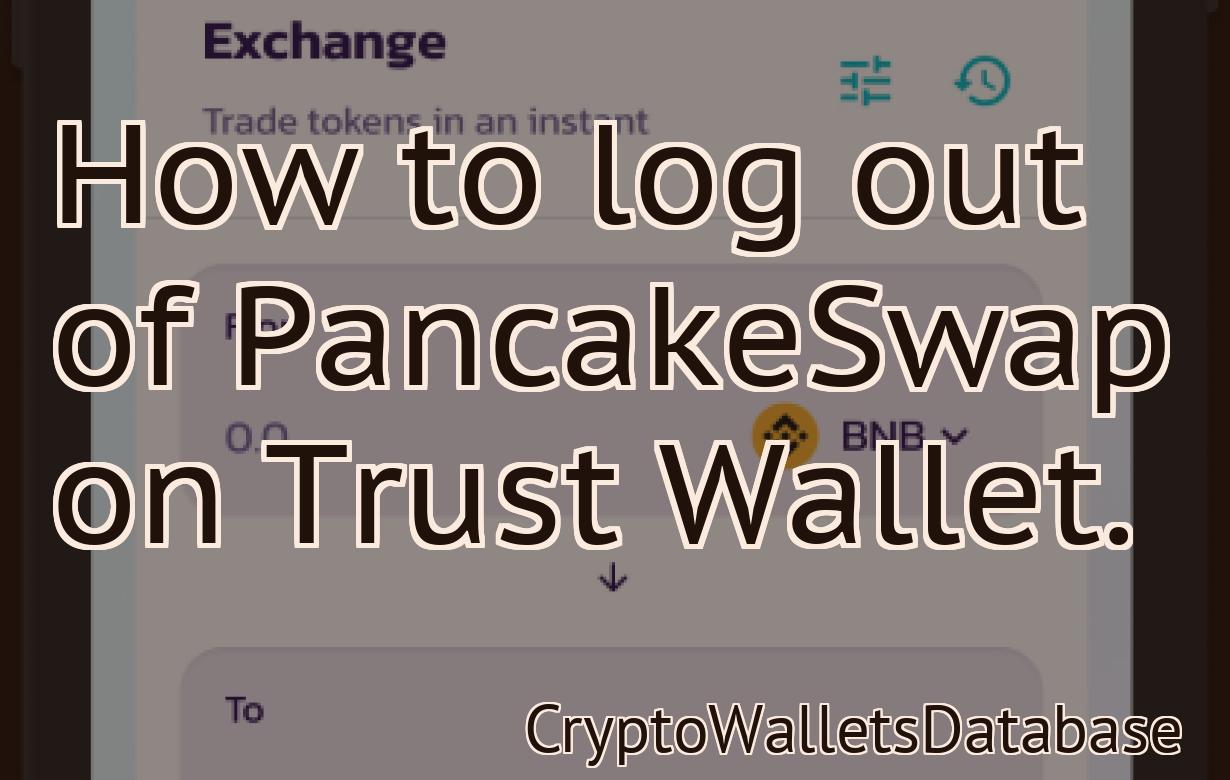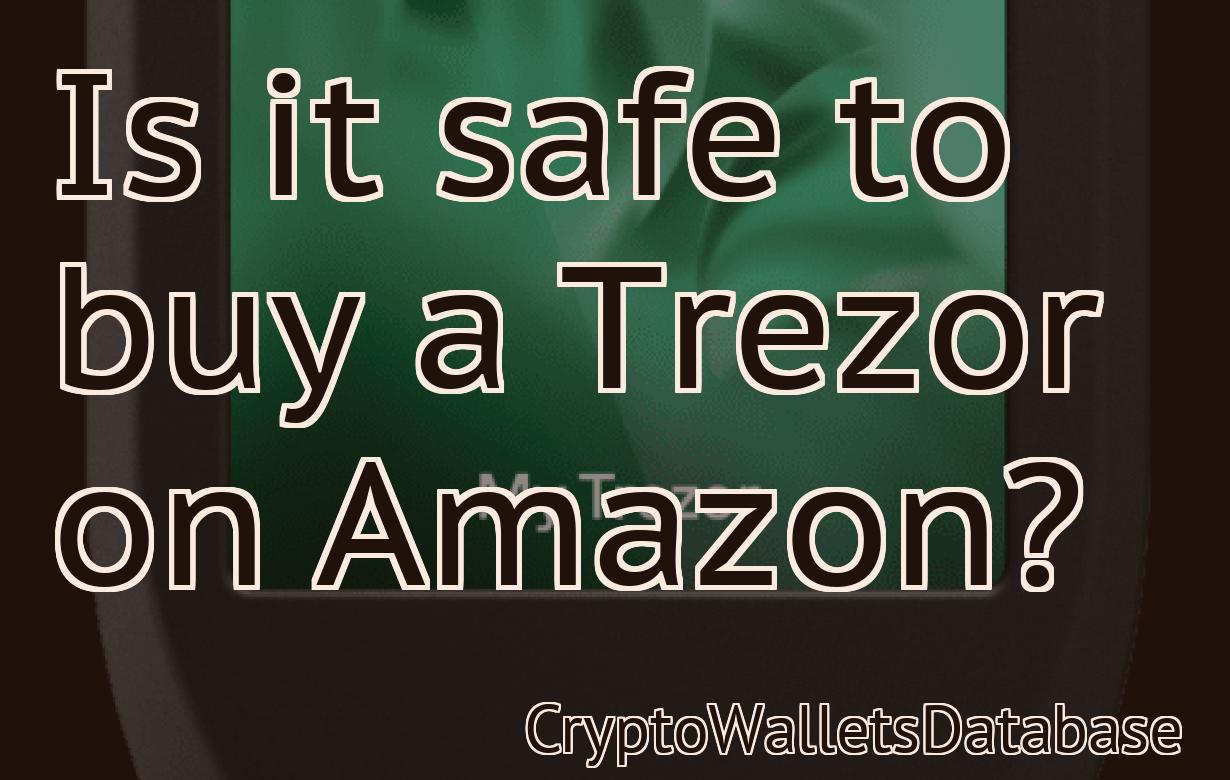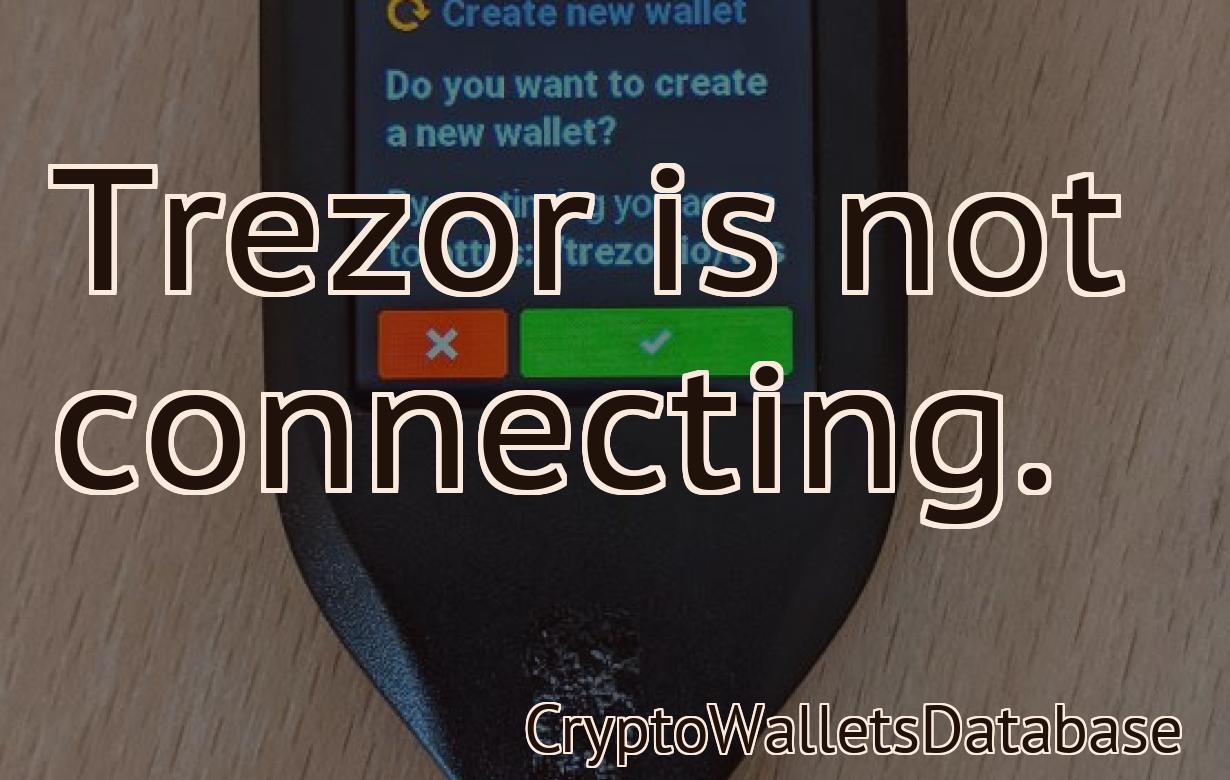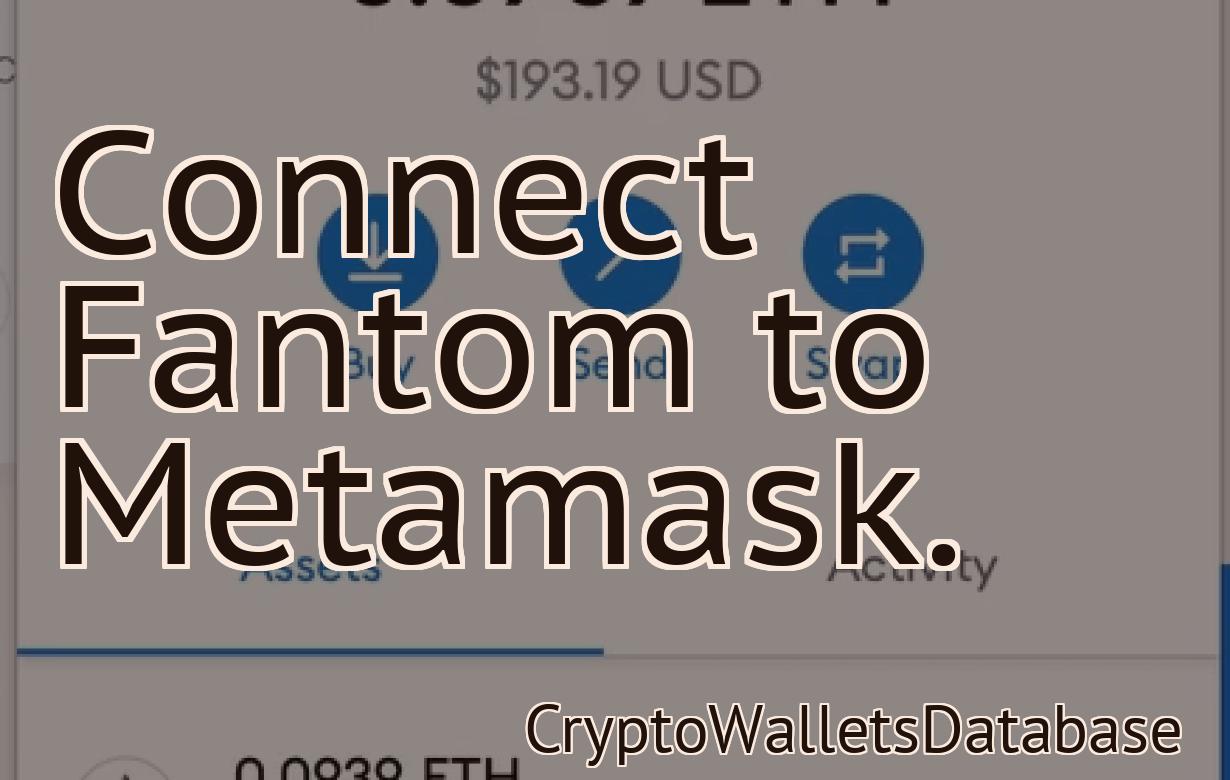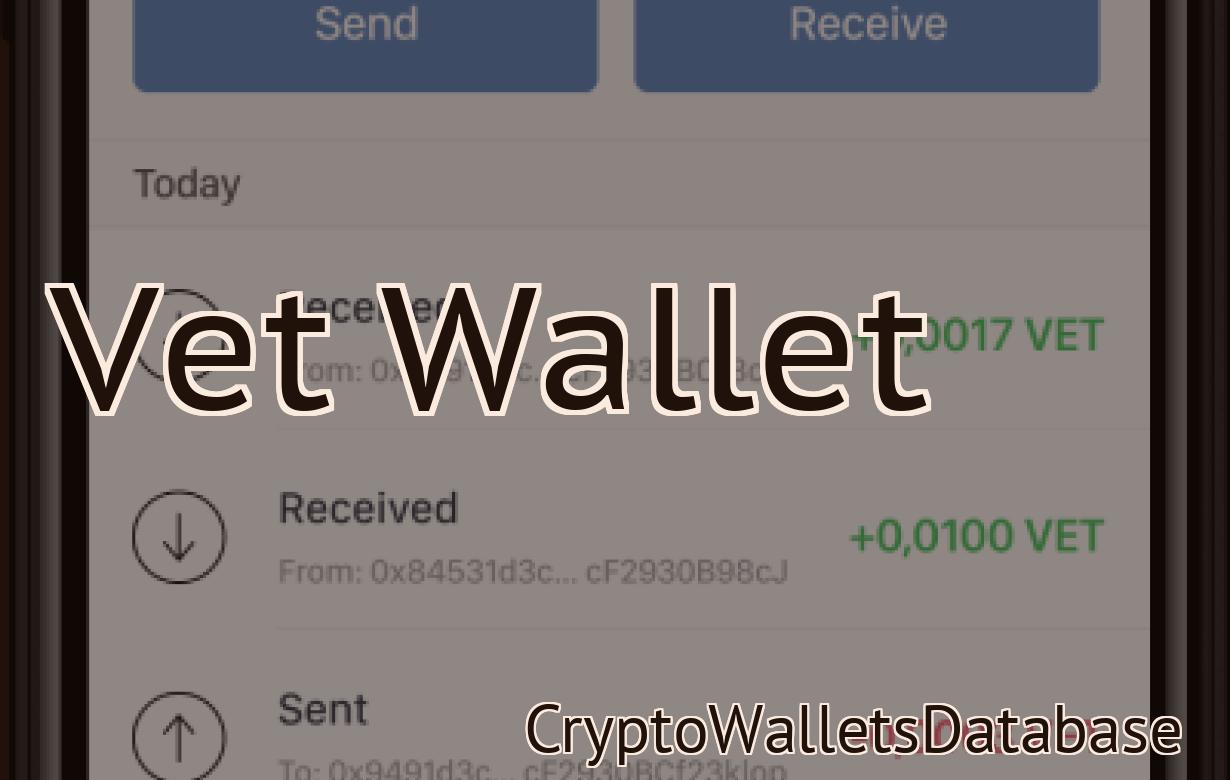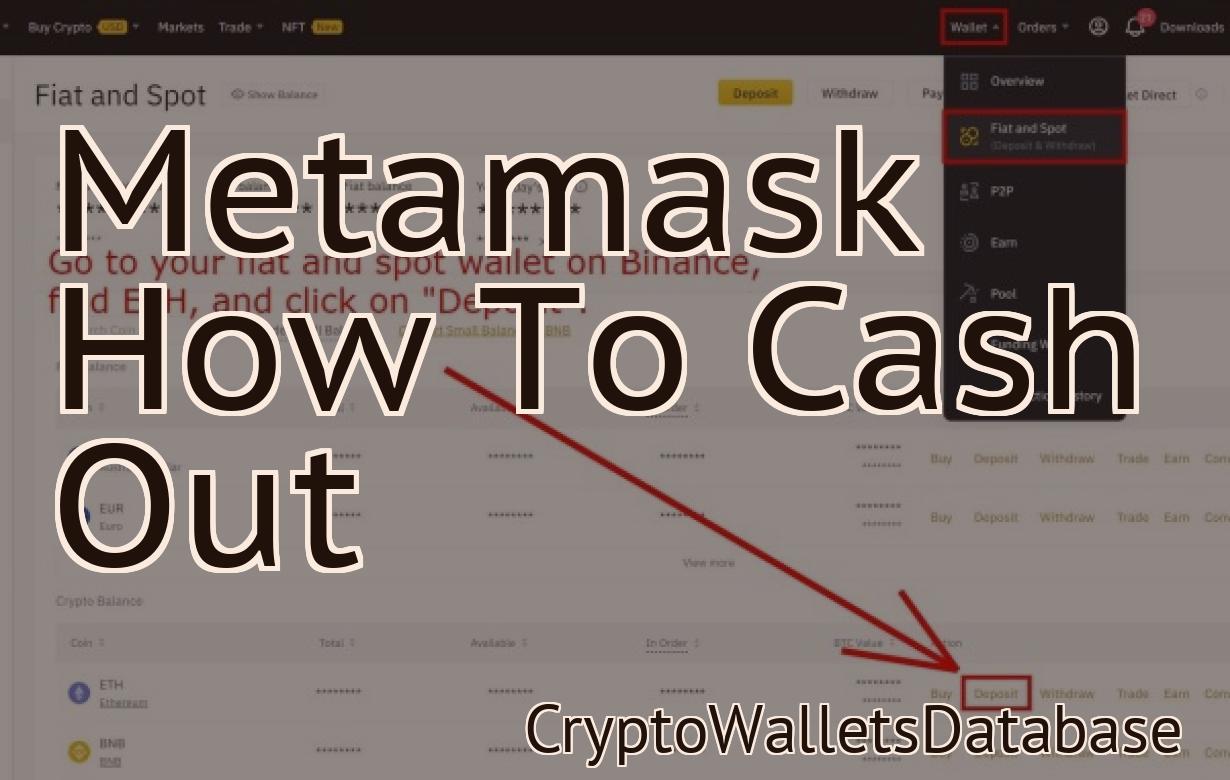"Connect Metamask to Wonderland."
In order to connect Metamask to Wonderland, you will need to first install the Metamask extension for your browser. Once installed, open the Metamask extension and click on the "Add Token" button. In the "Custom Token" tab, enter the following information: Token Contract Address: 0x871dd7c2b4b25e1aa18728e9d5f2af4c4e713f07 Token Symbol: WETH Decimals: 18 Once you have entered all of the required information, click the "Add Token" button and you should now see your Wonderland tokens in your Metamask account!
How to connect Metamask to Wonderland
1. Open the Metamask Chrome extension.
2. Click on the three lines in the top right corner of the extension.
3. Under "Settings," click on "Connections."
4. In the "Connections" page, click on the " Wonderland " link.
5. Click on the "Connect" button.
6. You will be prompted to approve the connection. Click on the "Connect" button again to proceed.
7. You will be redirected to the Wonderland website. Click on the "Log in" button.
8. You will be asked to enter your Metamask password. Click on the "Log in" button to proceed.
9. You will be taken to the "My Account" page. Under the "Tokens" tab, you will see a list of all the tokens you have registered in Metamask.
10. Click on the token you want to connect to Wonderland. You will be taken to the " Wonderland " page for that token.
11. Click on the "Connect" button to connect to Wonderland.
Connecting Metamask to Wonderland
Metamask is a Chrome browser extension that allows users to interact with decentralized applications (DApps) and smart contracts.
To connect Metamask to Wonderland, complete the following steps:
1. Open Metamask and click on the three lines in the top left corner.
2. Select "Connected Accounts."
3. Scroll down and select "Wonderland."
4. Click on the "Connect" button.
5. You will be asked to authenticate with your Wonderland account. Type in your account name and password and click on the "OK" button.
Connecting your Metamask to Wonderland
When you first open Metamask, you will be asked to sign in with your Metamask account. If you don’t have a Metamask account, you can create one here.
Once you have signed in, you will be presented with your main screen. In the top left corner, you will see a button that says “Connect to Wonderland”. Click on this button to connect your Metamask account to Wonderland.
After clicking on the “Connect to Wonderland” button, you will be asked to enter your Metamask password. Once you have entered your password, Metamask will start to connect to the Wonderland network.
Once Metamask has connected to the Wonderland network, you will be presented with the main Wonderland screen. You can now start trading on the Wonderland platform!

How to connect your Metamask to Wonderland
Metamask is a browser extension that enables users to interact with decentralized applications (DApps) and smart contracts. To connect to Wonderland, open the Metamask extension and click on the "Connect to Networks" button. On the Wonderland network overview page, click on the "Connect" button next to the appropriate network. You will then be prompted to enter your Metamask login credentials. After logging in, you will be able to access all of the features of the Wonderland network.
How you can connect Metamask to Wonderland
To connect Metamask to Wonderland, open Metamask and click on the "Connected Accounts" button. Then, select "Wonderland" from the list of accounts. You'll be prompted to input your Wonderland credentials. Once you've authenticated, you'll be able to send and receive ERC20 tokens from Wonderland.

Connecting Metamask with Wonderland
To connect Metamask with Wonderland, follow these steps:
1. Open Metamask and click on the icon in the top right corner of the screen.
2. Click on the three lines in the top left corner of the screen.
3. Click on "Settings" in the top right corner of the screen.
4. Click on "Connections" in the top left corner of the screen.
5. In the "Connections" window, click on the blue connection icon next to Wonderland.
6. In the window that pops up, enter your Wonderland account name and password.
7. Click on the "Connect" button to finish connecting your accounts.
Connecting your Metamask wallet to Wonderland
Once you have Metamask installed, you can visit the Wonderland website. Click on the “Connect” button in the top right corner of the screen.
You will be asked to enter your Metamask wallet address. After you have entered your address, click on the “Connect” button.
You will be taken to the Wonderland main page. On the left side of the page, you will see a list of all the wallets connected to your Metamask account. You will also see a green “Connect” button next to your wallet address.
Click on the “Connect” button next to your wallet address. You will be taken to a new page where you will need to confirm your connection. Click on the “Confirm Connection” button.
Once you have confirmed your connection, your Metamask wallet will be connected to Wonderland. You can now start trading on the platform!
How to link Metamask to Wonderland
To link Metamask to Wonderland, open Metamask and click on the three lines in the top left corner. In the menu that pops up, select "Manage Accounts". On the next page, click on the "Add Account" button and enter Wonderland's address in the "Email address" field. Click on the "Next" button and confirm the account creation. Now you're ready to start trading!

Integrating Metamask with Wonderland
Metamask is a browser extension that allows you to interact with decentralized applications (dApps) and smart contracts. Wonderland is a decentralized application that allows you to purchase and sell goods and services.
To integrate Metamask with Wonderland, follow these steps:
1. Open Metamask and click on the three lines in the top right corner.
2. On the left side, click on "Extensions."
3. On the right side, click on "Wonderland."
4. On the "Integration" tab, click on the "Add" button and select "Metamask."
5. In the "Config" tab, enter your Metamask account information.
6. Click on the "Metamask" button to finish the integration process.