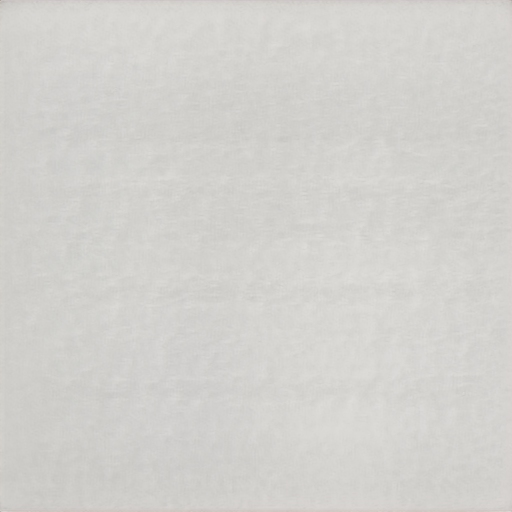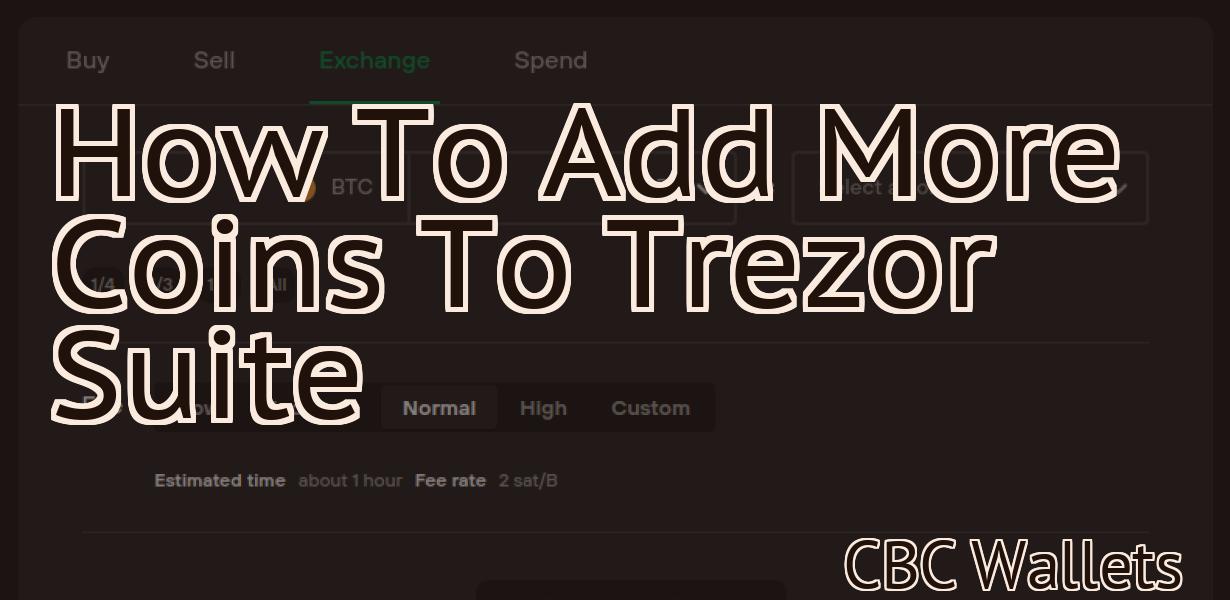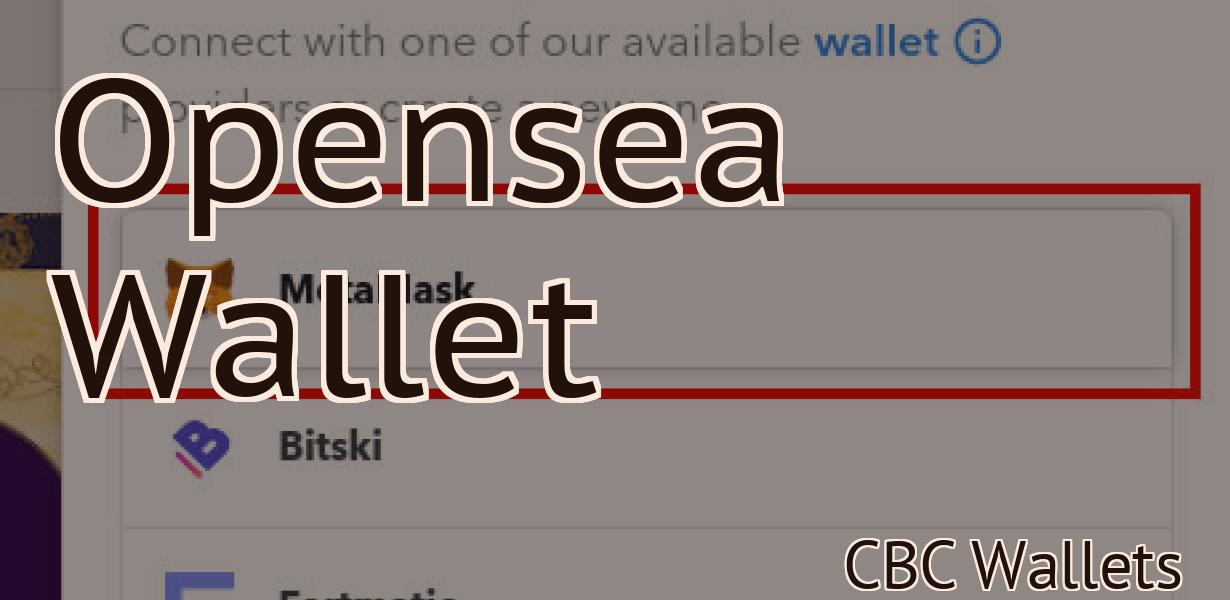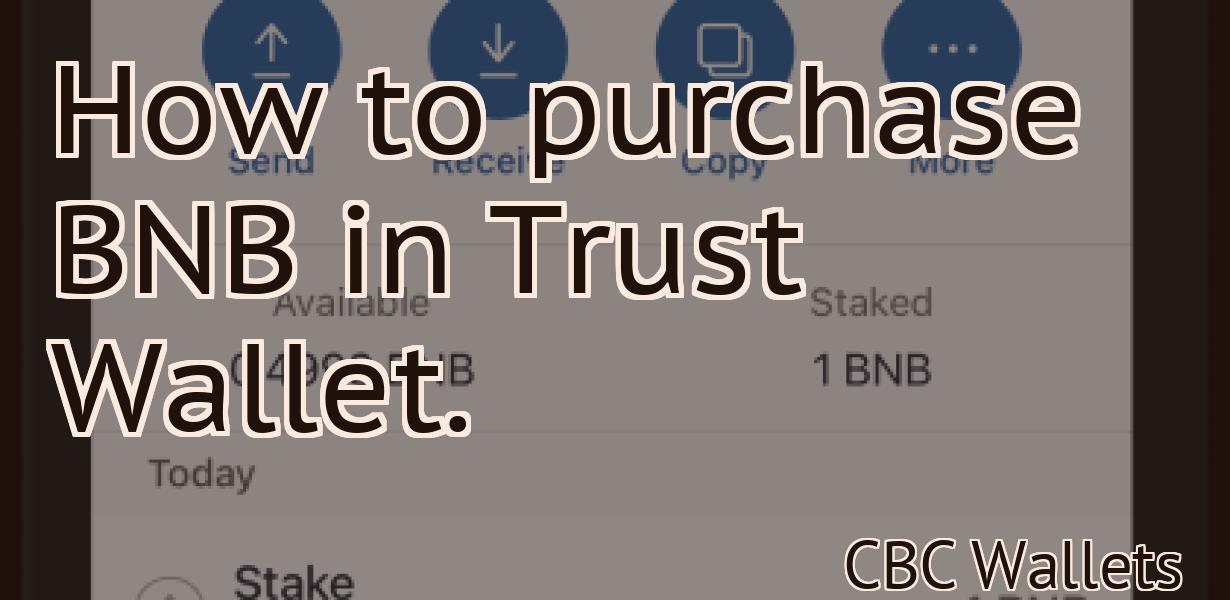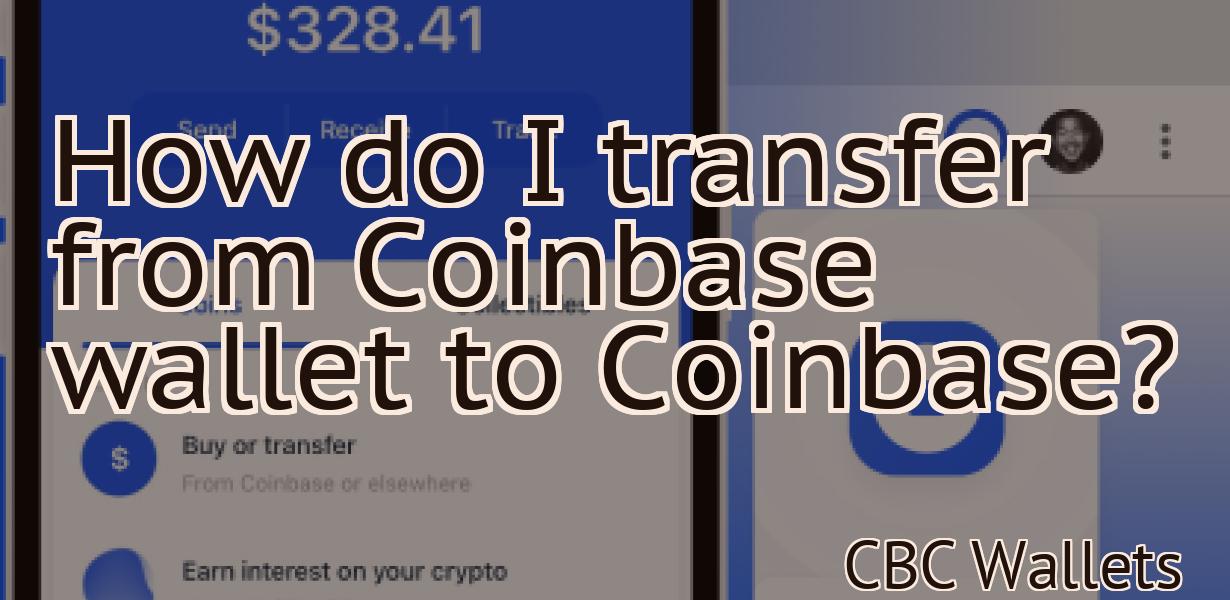Connect Metamask to Trader Joe's.
In order to connect Metamask to Trader Joe's, you will first need to have the Metamask extension installed in your browser. Once you have installed Metamask, you will need to create an account and add some ETH to your account in order to be able to interact with the Ethereum network. After you have done this, you will need to go to the Trader Joe's website and find the page where you can input your ETH address. Once you have found this page, you will need to copy your ETH address from Metamask and paste it into the appropriate field on the Trader Joe's website. After you have done this, you should be able to start using Metamask with Trader Joe's!
How to Connect Metamask to Trader Joe's
1. Open the Metamask app.
2. Click on the three lines in the top left corner.
3. In the "Sources" section, click on Trader Joe's.
4. In the "Connections" section, click on "Connect."
5. Enter your Metamask account's details.
6. Click on "Connected."
Connecting Metamask to Trader Joe's
To connect Metamask to Trader Joe's, open the Metamask app and go to the Accounts tab. Once there, select Trader Joe's as your account and click Connect. You'll be prompted to enter your Trader Joe's username and password. After you've connected, you'll be able to make purchases and track your spending on Trader Joe's directly in Metamask.
Metamask Connection to Trader Joe's
To connect your Metamask account to Trader Joe's, open the Metamask website and click on the blue "Connect" button in the top right corner. On the next page, enter your Trader Joe's account number and password. Once connected, you can use your Metamask account to make purchases at Trader Joe's just as you would any other online store.
How to Use Metamask with Trader Joe's
MetaMask is a browser extension that allows you to interact with the Ethereum network. Before you can start using MetaMask, you'll need to generate a key pair.
To generate a key pair, open MetaMask and click on the "Create New Key" button. You'll be prompted to enter your name, email address, and password. Click on the "Create Key" button when you're done.
Now you'll need to store your keypair somewhere safe. We recommend storing your keypair in a secure location like a password-protected Dropbox folder.
Next, you'll need to add a new Ethereum wallet to MetaMask. To do this, open MetaMask and click on the "Add Wallet" button. You'll be prompted to enter your Ethereum wallet's address and password. Click on the "Add Wallet" button when you're done.
Now you're ready to start using MetaMask! To trade on Coinbase, first open Coinbase and sign in. Then, click on the "Accounts" tab and select your Ethereum wallet from the list of accounts. Finally, click on the "Trades" tab and find the trade you want to execute.

Using Metamask with Trader Joe's
If you have Metamask installed on your computer, you can use it to access the Trader Joe's website. First, open Metamask. In the top left corner, click on the three lines in a triangle. On the right side of the window, click on the "TRADER JOE'S" button. You will be asked to enter your Metamask account ID and password. After you have entered these details, you will be able to access the Trader Joe's website.
Connecting Metamask for Trader Joe's
To connect Metamask with Trader Joe's, open Metamask and click on the three lines in the top left corner. Under "Connected Accounts," click on the plus sign to the right of Trader Joe's. Enter your Trader Joe's account number and password, and click on Connect. You will now be able to make purchases with Metamask using your Trader Joe's account information.
Metamask Connection for Trader Joe's
If you're looking to connect your Metamask account with Trader Joe's, you can do so through the Metamask extension. Just open the Trader Joe's app on your device and click on the three lines in the top right corner of the screen. Under "My Account," select "Connections." Under "Add a Connection," click on the "Metamask" button and follow the instructions.