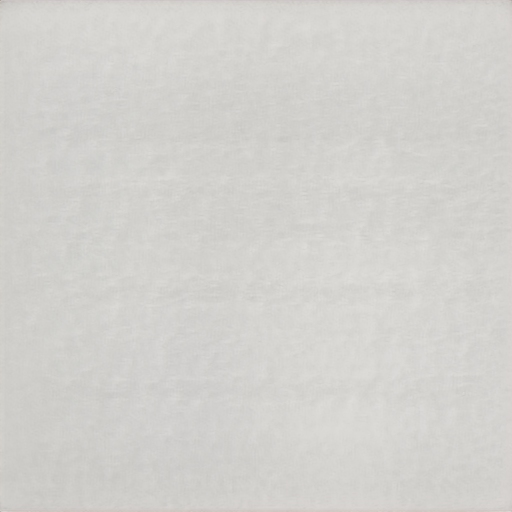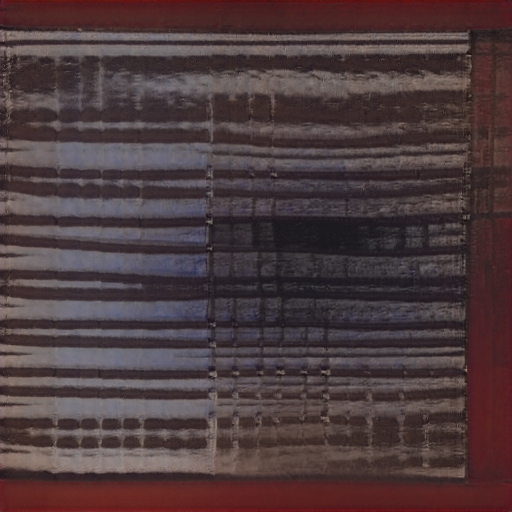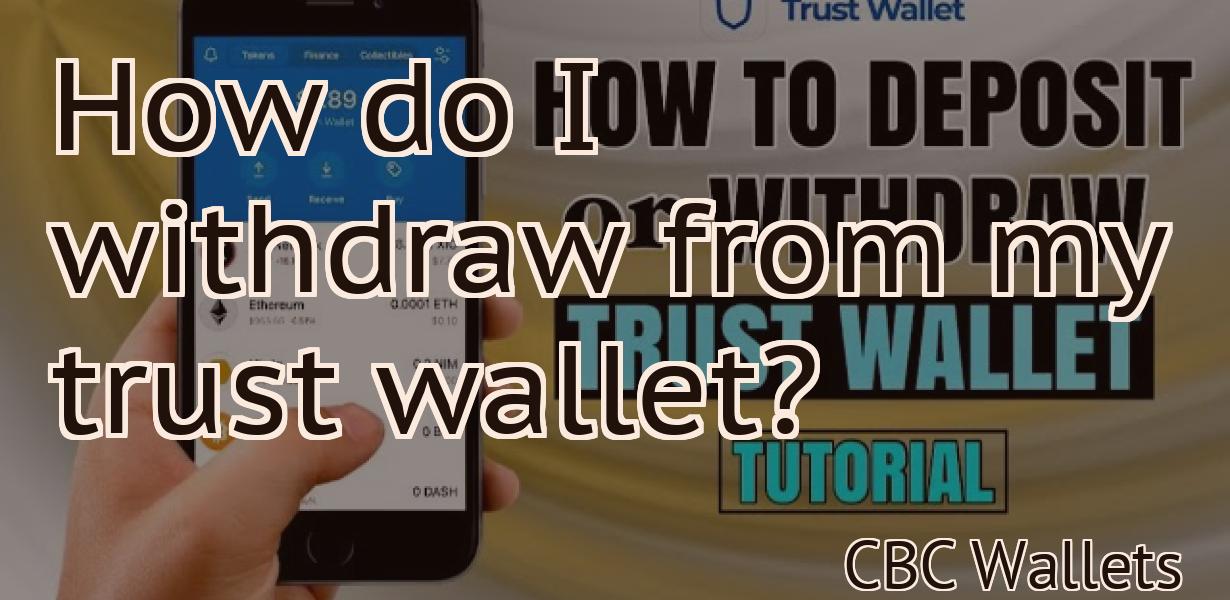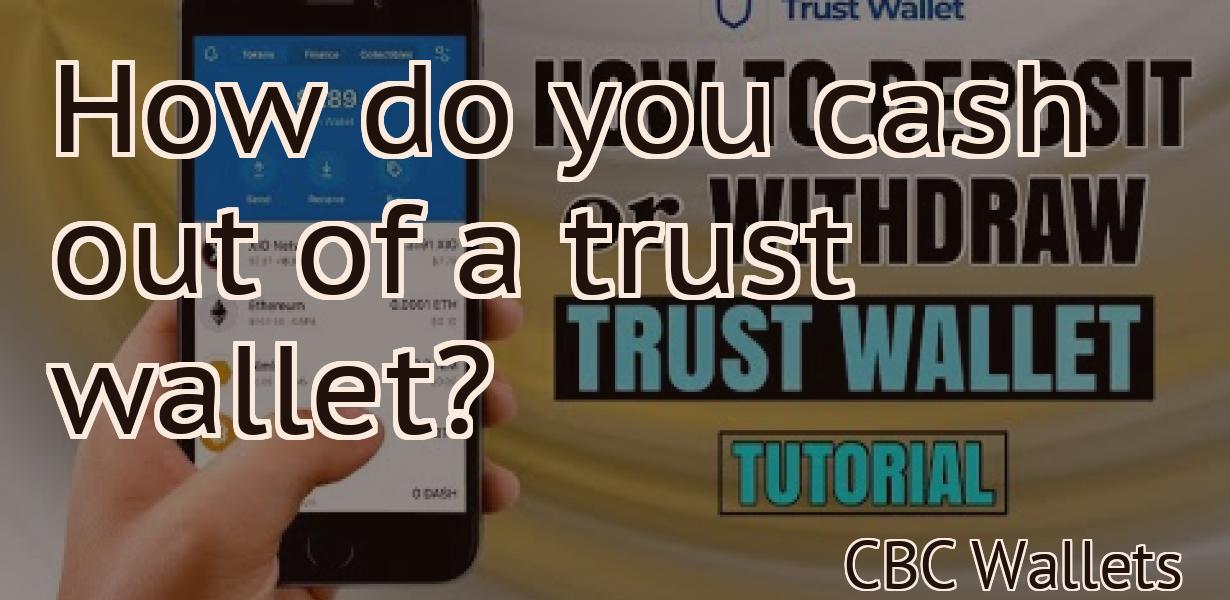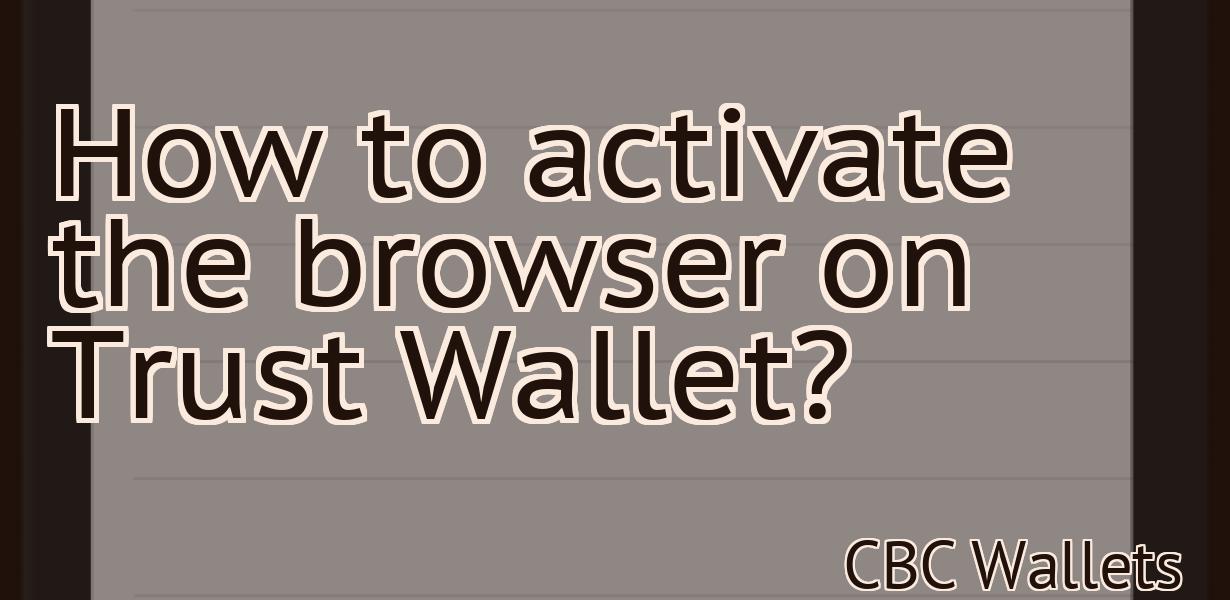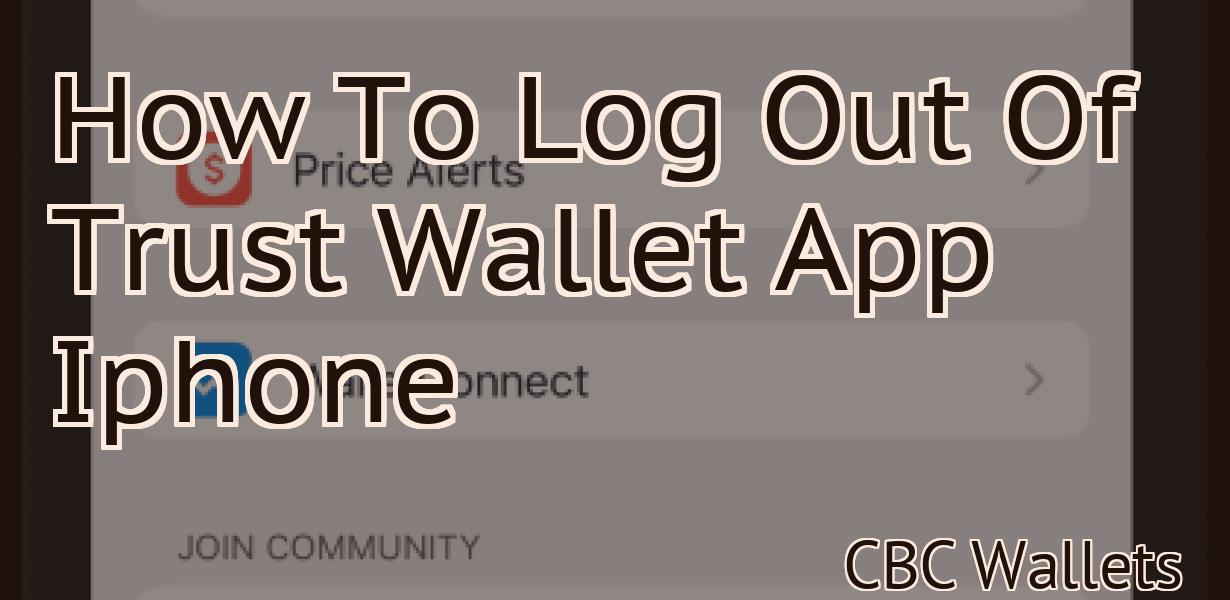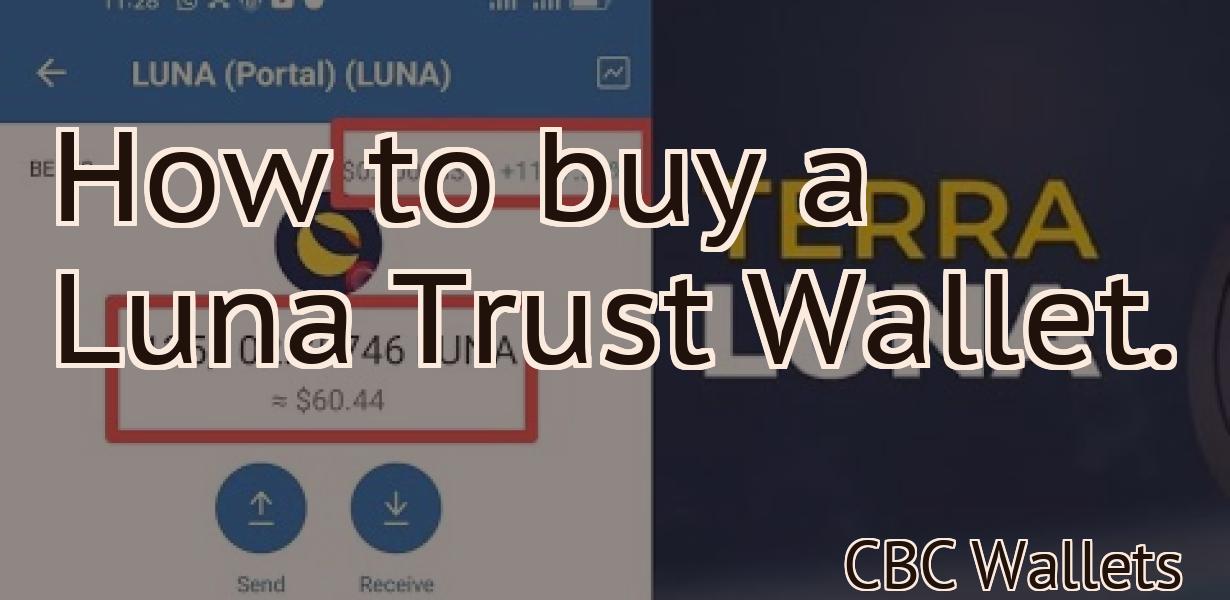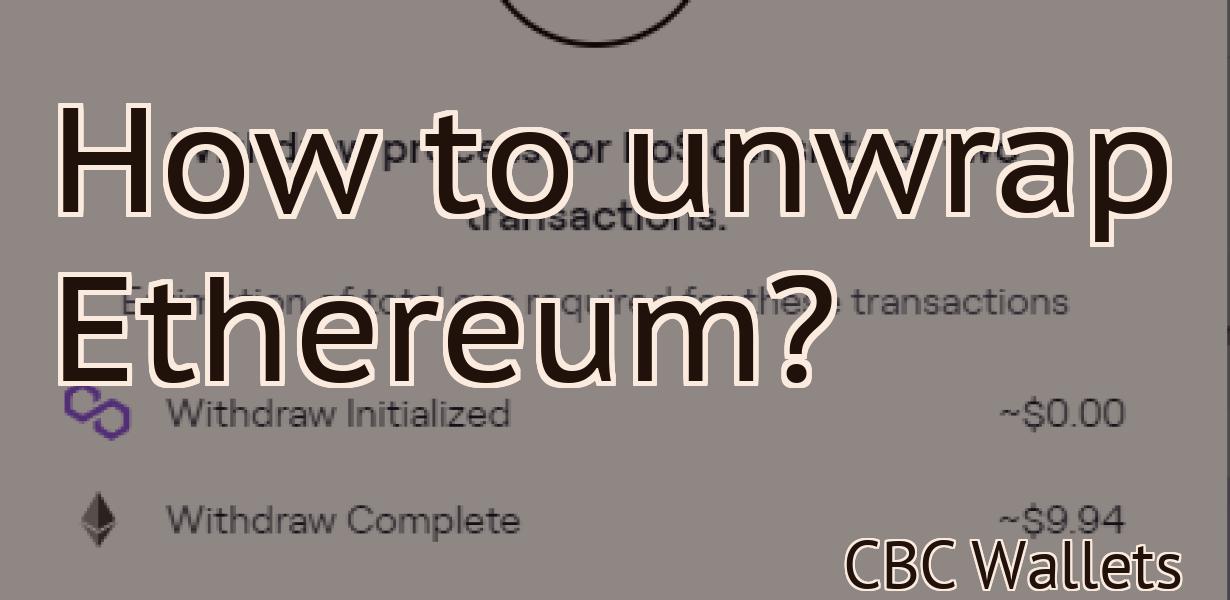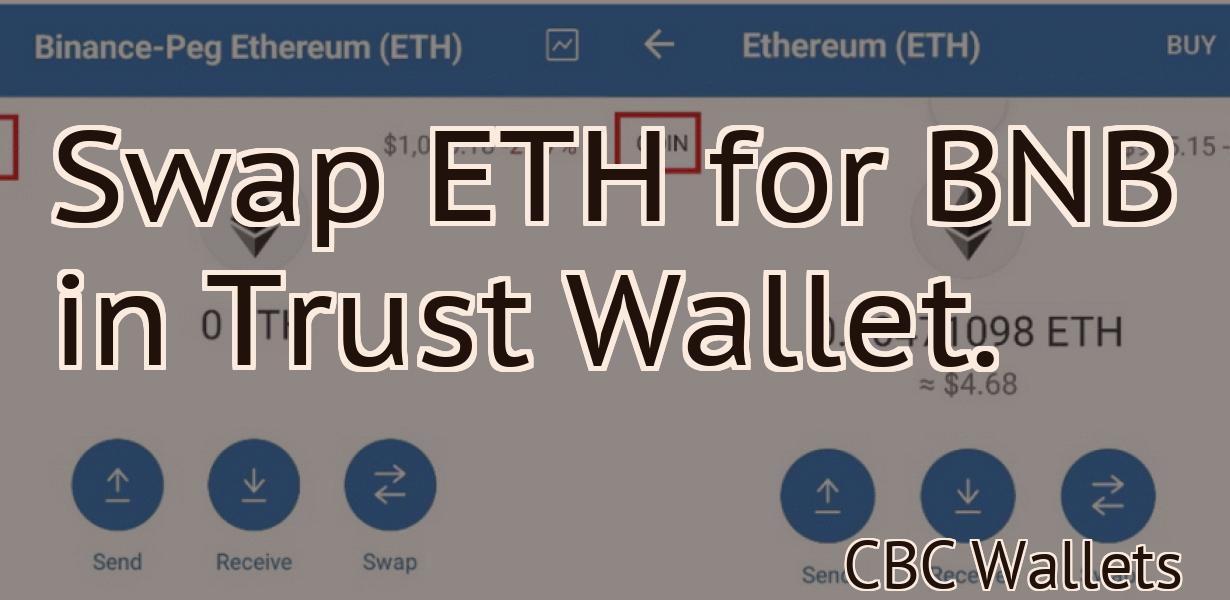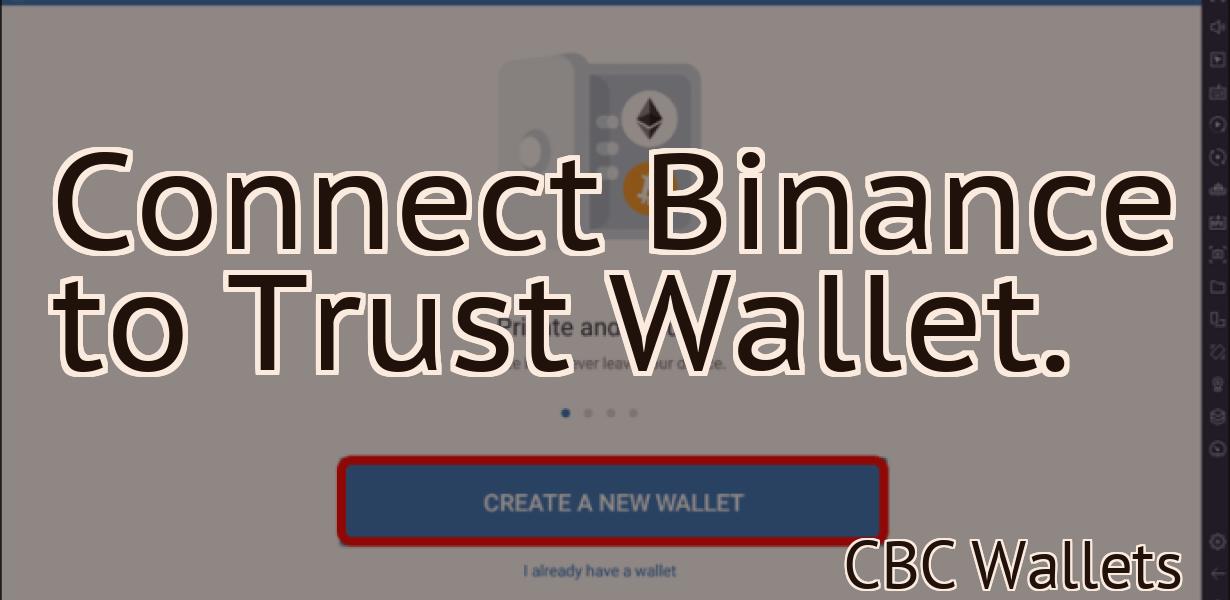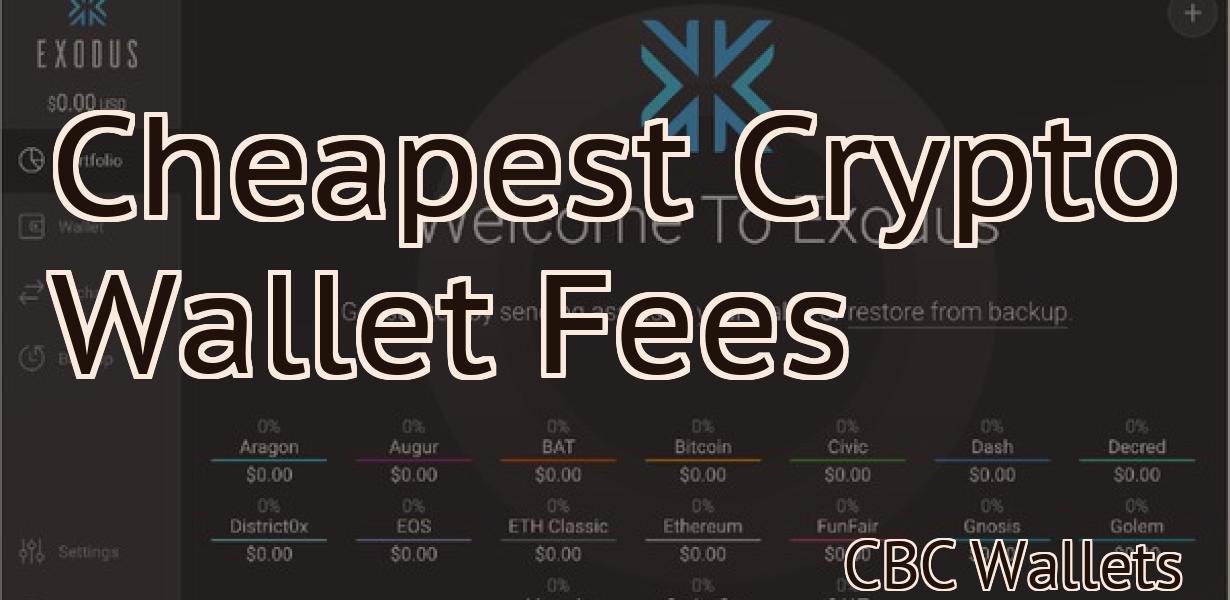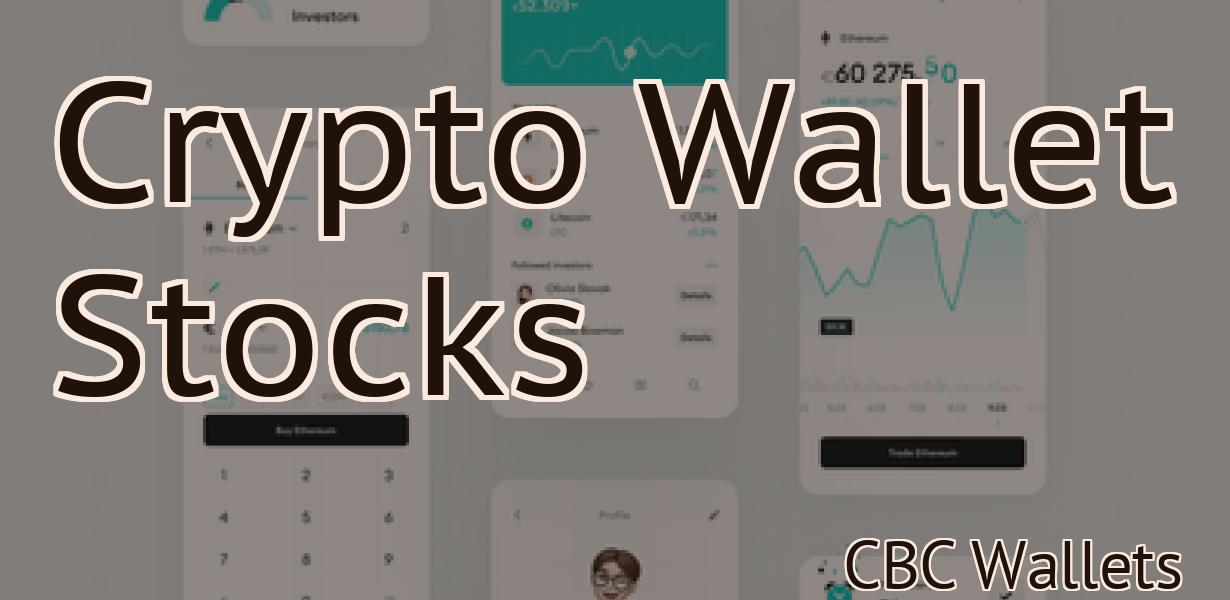Add Wmemo Token To Metamask
Adding a Wmemo Token to Metamask is a simple process that allows you to access the Wmemo network and interact with Wmemo dApps. In order to add a Wmemo Token to Metamask, you will need to first create a Wallet.
How to Add the WMEMO Token to MetaMask
To add the WMEMO token to MetaMask, open MetaMask and click on the three lines in the top right corner. This will open the Add Custom Token Page. Click on the Add button next to WMEMO. MetaMask will ask you to confirm that you want to add the token. Click on the Add button.
Now, when you visit a website that offers the WMEMO token, MetaMask will automatically exchange it for ETH and send it to your wallet.
Adding the WMEMO Token to Your MetaMask Wallet
WMEMO tokens are stored in MetaMask wallets just like other ERC20 tokens. To add the WMEMO token to your MetaMask wallet, follow these steps:
1. Open your MetaMask wallet.
2. Click on the "Add Custom Token" button.
3. Enter the following information:
Token name: WMEMO
Token symbol: WMEM
4. Click on the "Add Token" button.
5. Your WMEMO token will be added to your MetaMask wallet.

Get the WMEMO Token in Your MetaMask Wallet
The WMEMO Token is a stablecoin that provides a means of value exchange between different blockchain networks.
To get started, open your MetaMask wallet and click on the “Tokens” tab. Then, search for the WMEMO Token and click on it to open its info page.
Next, copy the WMEMO token address from the info page and paste it into your MetaMask wallet’s address bar. Finally, click on the “Token Transfer” button to send your WMEMO tokens to that address.
Include the WMEMO Token in Your MetaMask Transactions
WMEMO Tokens are integrated with MetaMask, so you can use them to pay for goods and services on the Ethereum network.
To include the WMEMO token in your MetaMask transactions:
1. Open MetaMask and click the three lines in the top left corner of the browser window.
2. Under "Token Contract Address," copy the contract address of the WMEMO token.
3. Under "Token Symbol," copy the symbol for the WMEMO token.
4. Under "Decimals," copy the number of decimals for the WMEMO token.
5. Click "Save Changes."
6. In the top right corner of the browser window, click the "Token" tab.
7. In the "Token Contract Address" field, enter the contract address of the WMEMO token.
8. In the "Token Symbol" field, enter the symbol for the WMEMO token.
9. In the "Decimals" field, enter the number of decimals for the WMEMO token.
10. Click "Transfer."
11. In the "Send Ether To" field, enter the address of the recipient of the WMEMO tokens.
12. In the "Amount" field, enter the amount of WMEMO tokens you want to send to the recipient.
13. Click "Send Transaction."
Use the WMEMO Token with MetaMask
To use the WMEMO token with MetaMask, first open MetaMask and click the three lines in the top left corner. Under "Token", paste in the WMEMO token and click "Generate new token".
Next, open the WMEMO wallet on MetaMask and click the "Unlock wallet" button. Paste in your WMEMO address and password and click "OK". You'll now be able to send and receive WMEMO tokens.

The WMEMO Token and MetaMask
WMEMO is a digital token that will be used as the native currency on the WMEMO platform. MetaMask is a secure, open-source, browser-based platform for decentralized applications (DApps). With MetaMask, you can easily manage your digital assets and participate in the blockchain economy.