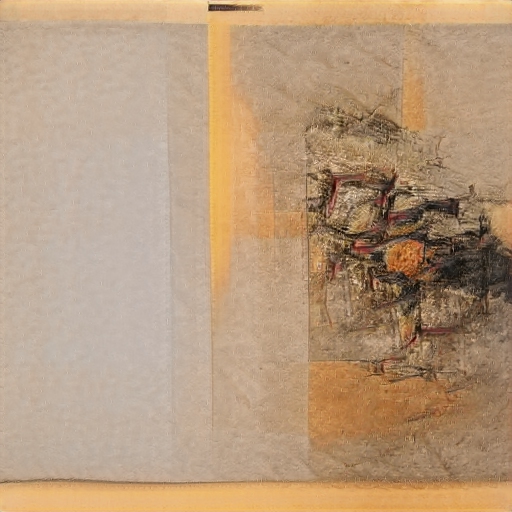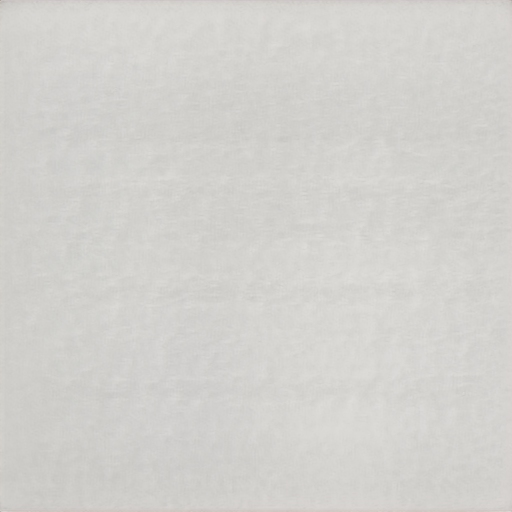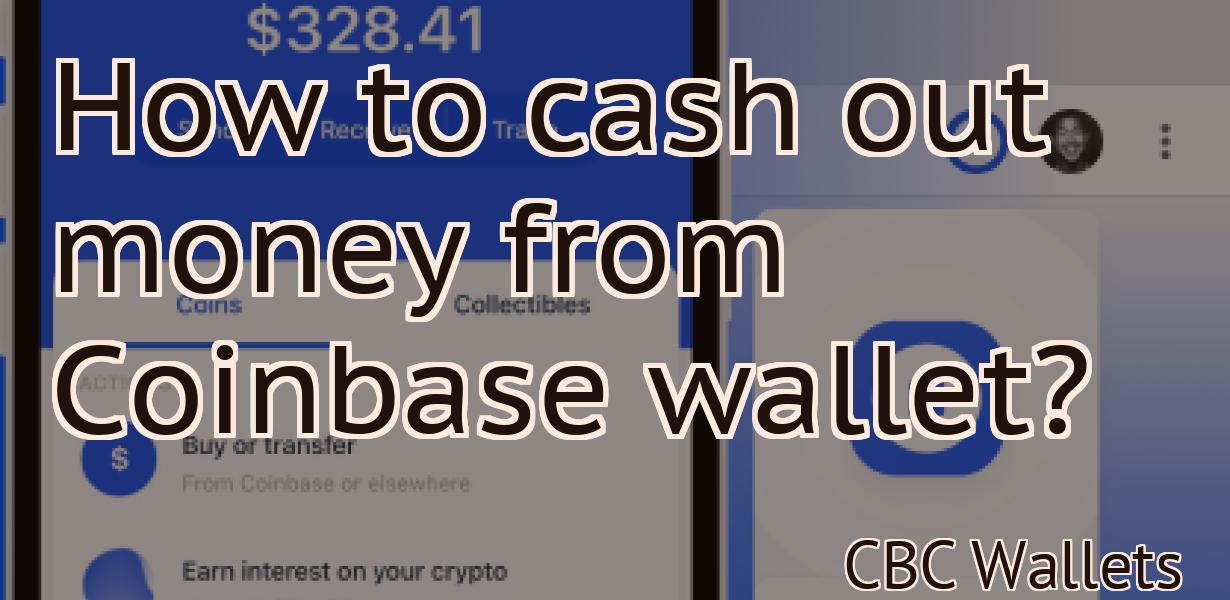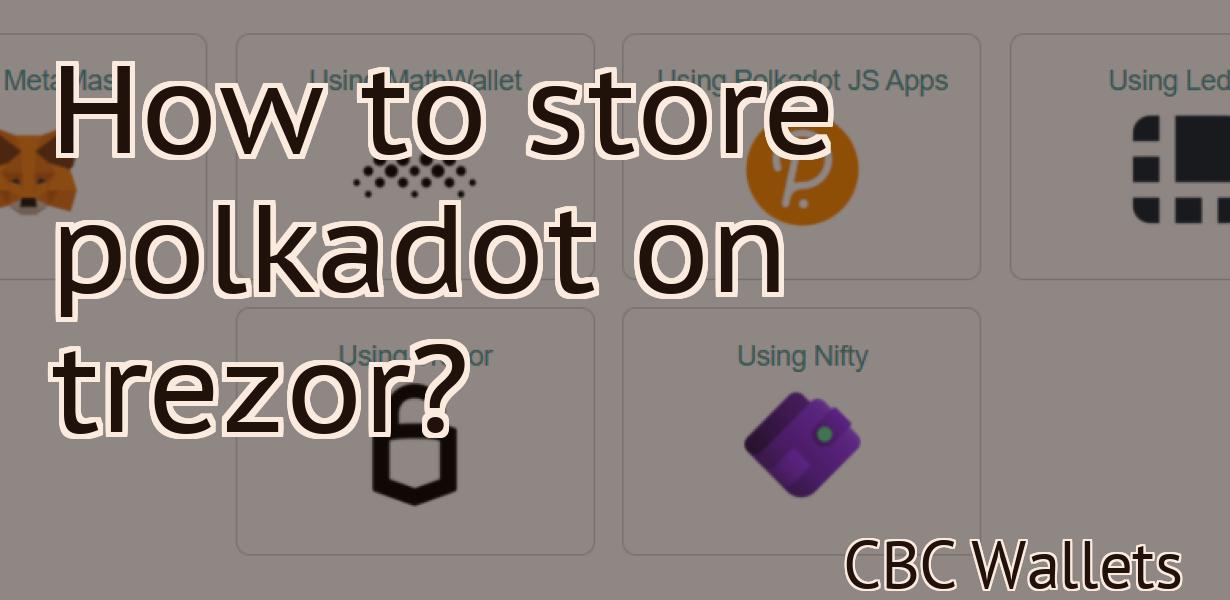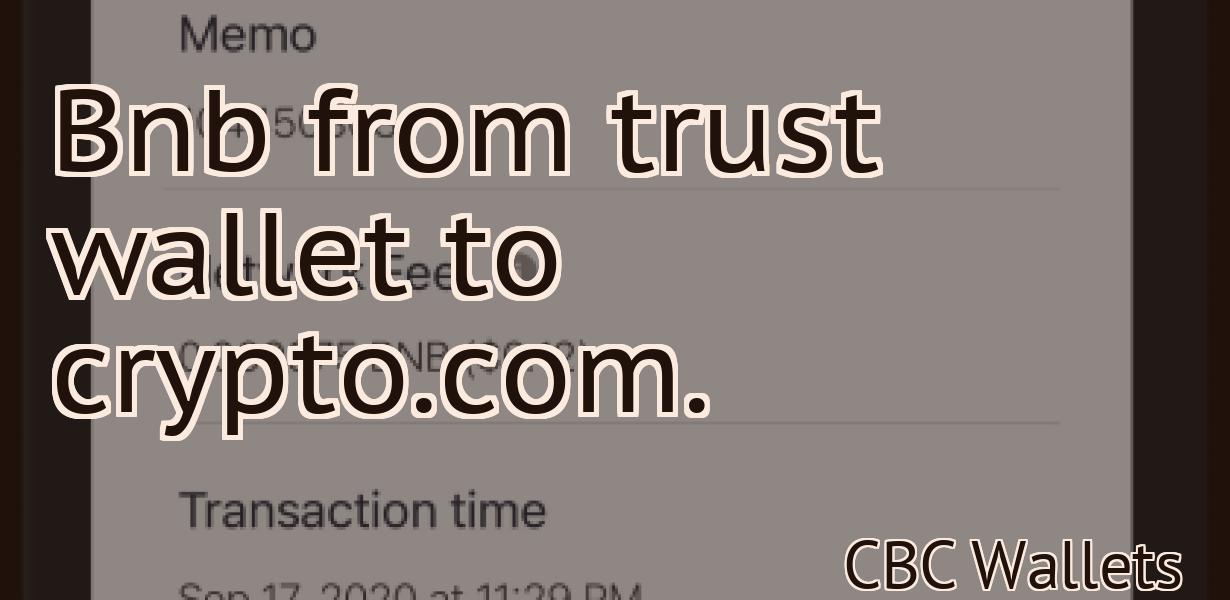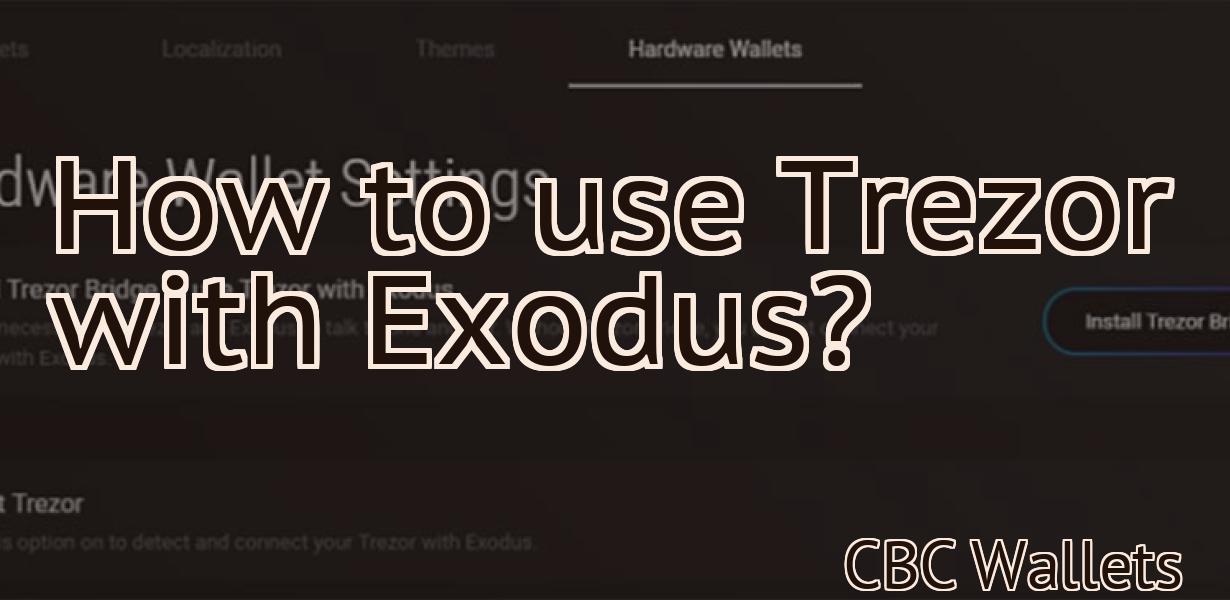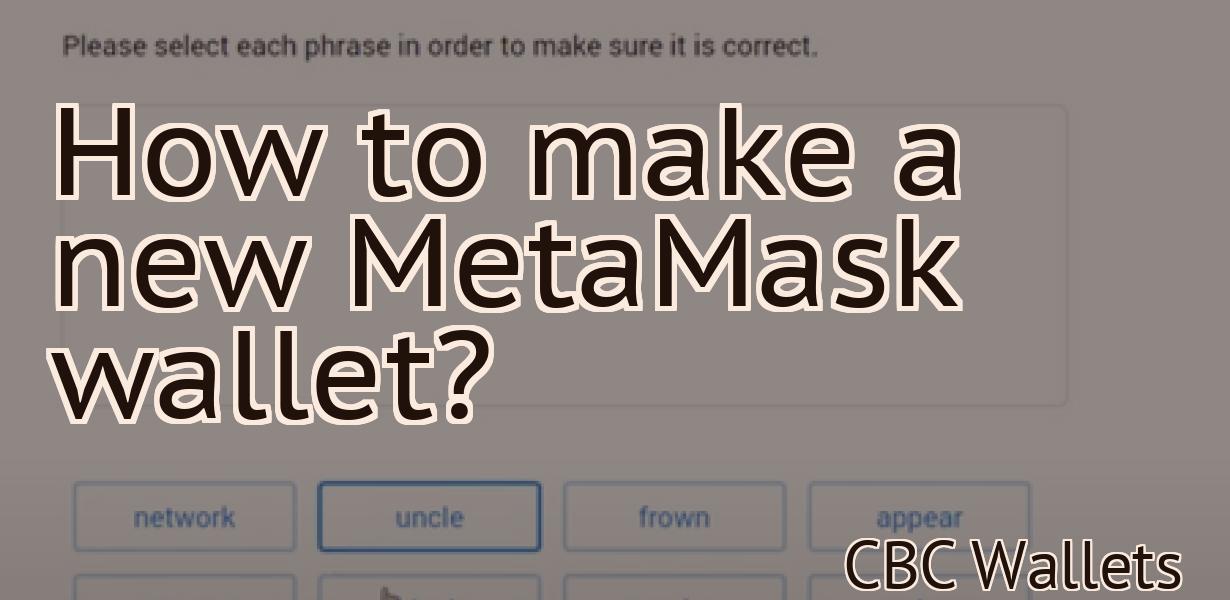Add Ftm Network To Metamask
If you're a frequent user of the Ethereum blockchain, you may be familiar with the term "FTM network." For those who aren't, FTM is an abbreviation for "Fantom Token Manager." The Fantom Token Manager is a decentralized application that allows users to manage their ERC20 tokens. In this article, we'll show you how to add the FTM network to your Metamask wallet.
How to add an FTM network to Metamask
1. Create a new FTM network.
2. Under Network settings, copy the Network address and paste it into the Metamask address bar.
3. In the Metamask wallet, click on the three lines in the top right corner and select “Manage networks.”
4. On the FTM network page, under “Add a network,” paste in the Network address.
5. Click on the green “Connect” button to join the network.
The benefits of adding an FTM network to Metamask
There are a number of benefits to adding an FTM network to Metamask.
First, an FTM network can provide a secure way to share personal information with other members of your FTM network. This can help you stay safe online and protect your privacy.
Second, an FTM network can help you stay connected with other transgender people around the world. This can be useful for finding support and resources, as well as making connections with other transgender people who share your interests.
Finally, an FTM network can help you connect with businesses that are sensitive to the needs of transgender people. By using an FTM network, you can easily find businesses that are willing to work with transgender customers and employees.
How to get started with adding an FTM network to Metamask
If you don't have Metamask, you can download it from the App Store or Google Play. Once you have Metamask, open it and click on the "Add a network" button in the top right corner.
In the "Add a network" window, you will need to enter the following information:
1. The name of your network
2. The address of your network
3. Your Metamask token (this is the same token you use to access your FTM account)
4. Your password
5. The port number of your network
How to use Metamask to connect to an FTM network
To connect to an FTM network using Metamask, first install Metamask on your computer.
Once Metamask is installed, open it and click on the "Connect" button in the upper-right corner.
Type in the address of the FTM network you want to connect to (for example, ftm.example.com) and click on the "Connect" button.
You will now be connected to the FTM network.

The advantages of using Metamask to connect to an FTM network
One of the advantages of using Metamask to connect to an FTM network is that it is a fast and easy way to get started. Metamask is a Chrome extension that you can download and install. Once you have Metamask installed, you can connect to an FTM network in just a few minutes.
Another advantage of using Metamask to connect to an FTM network is that it is secure. Metamask encrypts your communications so that nobody can eavesdrop on them. Moreover, Metamask also ensures that your data is safe from malicious actors.
Finally, using Metamask to connect to an FTM network is also convenient. Metamask allows you to access your FTM network without having to enter your credentials every time.
How to make the most out of connecting to an FTM network with Metamask
Metamask is a third-party browser extension that allows transgender people to access trans-specific websites and services.
When connecting to an FTM network with Metamask, it's important to:
1. Use a VPN when connecting to the FTM network.
2. Use Metamask to log in to the FTM network.
3. Use a transgender-friendly name when logging in to the FTM network.
What you need to know about connecting to an FTM network with Metamask
If you want to connect to an FTM network, you will first need to install Metamask. Metamask is a browser extension that allows you to access decentralized networks like the FTM network. After you have installed Metamask, you will need to create an account on the FTM network. Next, you will need to connect your Metamask account to your Ethereum account. After you have connected your accounts, you will be able to access the FTM network.

Making the most of your experience connecting to an FTM network with Metamask
There are a few things to keep in mind when using Metamask to connect to an FTM network.
First, make sure you have the latest version of Metamask installed. Metamask version 3.0 or later is required in order to connect to an FTM network.
Second, be sure to use a secure connection when connecting to an FTM network. For example, use a secure browser extension like HTTPS Everywhere or a secure VPN service.
Finally, be patient when connecting to an FTM network. It may take a few minutes for Metamask to connect to the network and begin providing services.

10 tips for getting the most out of connecting to an FTM network with Metamask
Metamask is a decentralized application that allows users to connect to an FTM network. These are some tips for getting the most out of connecting to an FTM network with Metamask:
1. Make sure you have Metamask installed on your computer.
2. Open Metamask and click on the "Create a new account" button.
3. Fill out the form and click on the "Next" button.
4. On the "Account Details" page, make sure that the "Gender" field is set to "FTM" and the "Location" field is set to "Anywhere."
5. Click on the "Next" button and select the "Metamask Account" option.
6. On the "Metamask Account" page, make sure that the "Metamask Login" and "Metamask Password" fields are filled in.
7. Click on the "Next" button and select the "Item Type" option.
8. On the "Item Type" page, make sure that the "FTM Token" option is selected and click on the "Next" button.
9. On the "FTM Token Details" page, make sure that the "Token Contract Address" and "Token Symbol" fields are filled in.
10. Click on the "Next" button and select the "Destination Port" option.
11. On the "Destination Port" page, make sure that the "Port" field is set to 8444 and click on the "Next" button.
12. On the "Verification Details" page, make sure that the "Metamask Verification Code" field is filled in.
13. Click on the "Next" button and select the "Register Now" option.
14. On the "Registration Now" page, make sure that the "I Agree" checkbox is checked and click on the "Next" button.
15. On the "Confirm Registration Now" page, make sure that the "I Agree" checkbox is checked and click on the "Finish" button.
16. After clicking on the "Finish" button, Metamask will display a message indicating that your FTM network has been created.
The ultimate guide to adding an FTM network connection to Metamask
This guide will show you how to add an FTM network connection to Metamask.
This guide is for users who have Metamask installed on their computer. If you do not have Metamask installed, please follow our guide on how to install Metamask.
To add an FTM network connection to Metamask:
1. On your computer, open Metamask.
2. Click the three lines in the top left corner of the Metamask screen.
3. Click the Settings button.
4. Under the Network tab, click Add a network.
5. Type in the IP address or DNS name of the FTM network you want to connect to.
6. Click Connect.
7. You will now be connected to the FTM network.
How connecting to an FTM network can benefit you through Metamask
There are a few potential benefits to connecting to an FTM network through Metamask. First, it can allow you to access a wider range of FTM content and services, including tools and resources that may be specific to your transgender identity or interests. Secondly, connecting to an FTM network can help connect you with other transgender individuals who can provide support and advice in your journey. Finally, connecting to an FTM network can provide you with a community of likeminded individuals who can help you grow and learn more about your transgender identity.