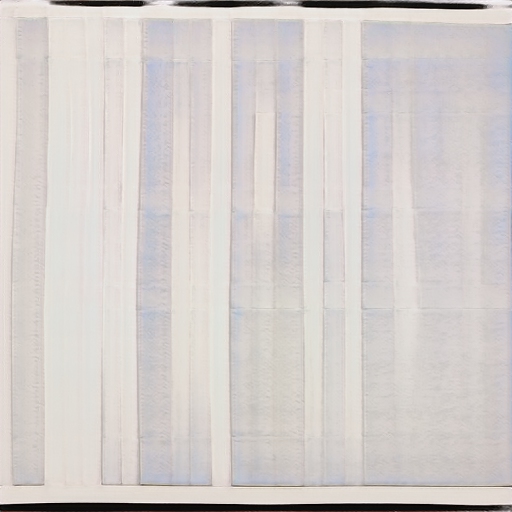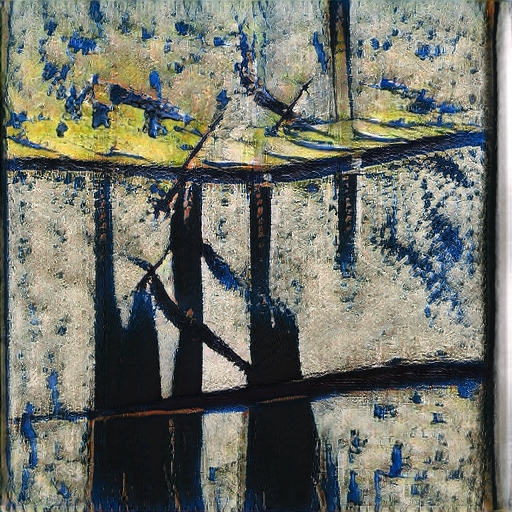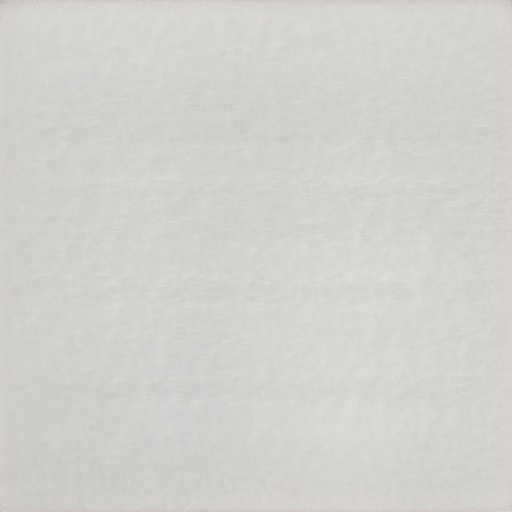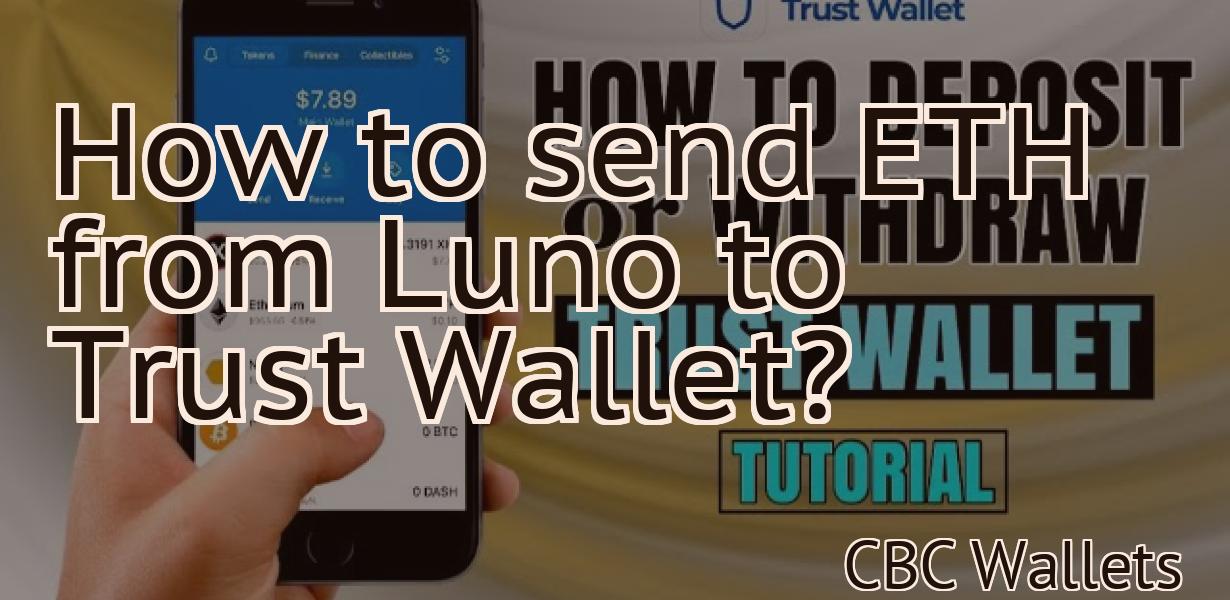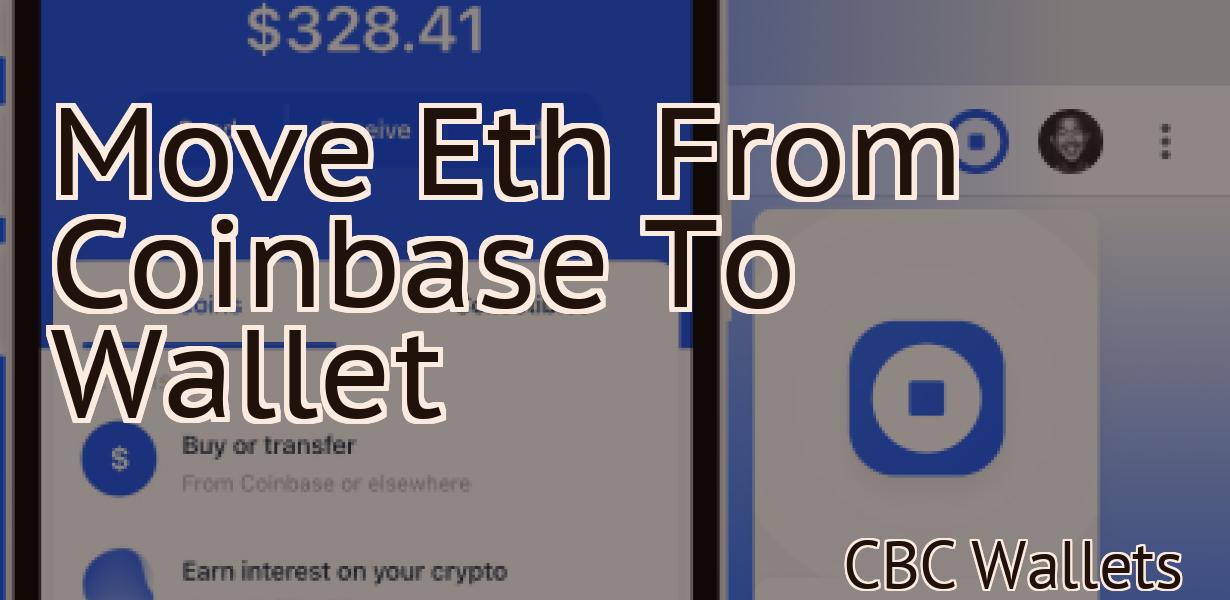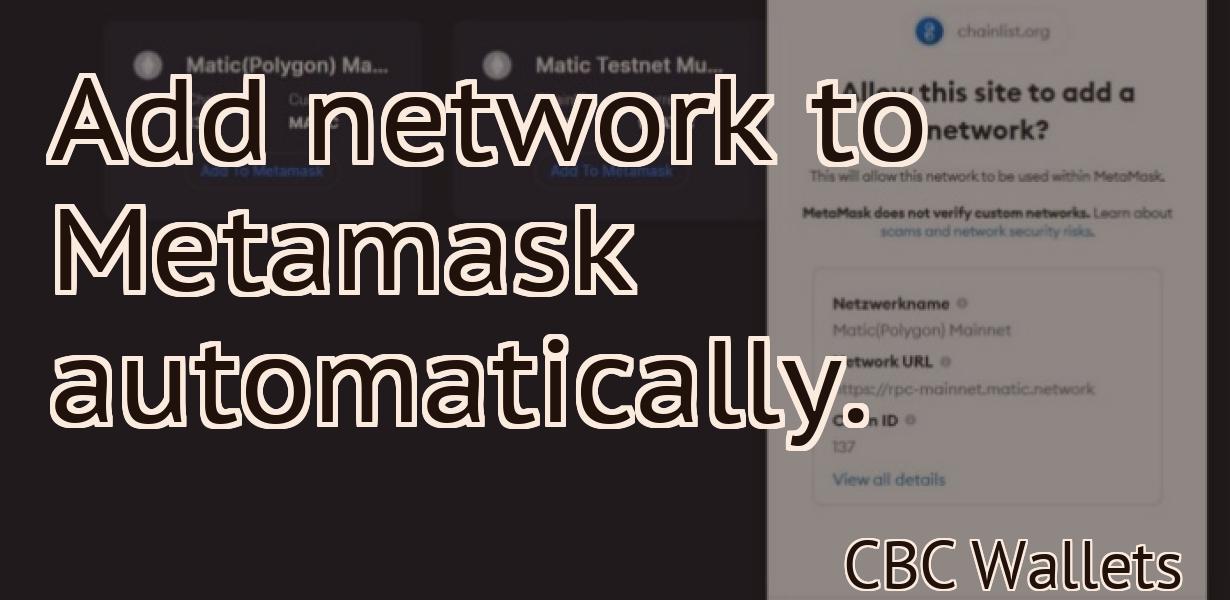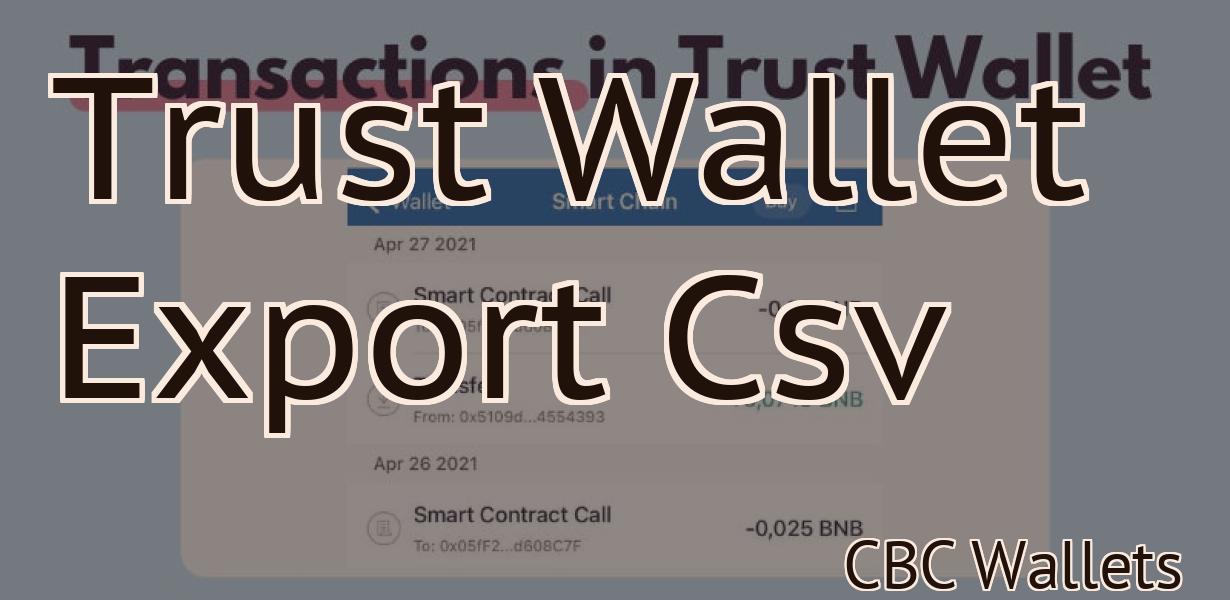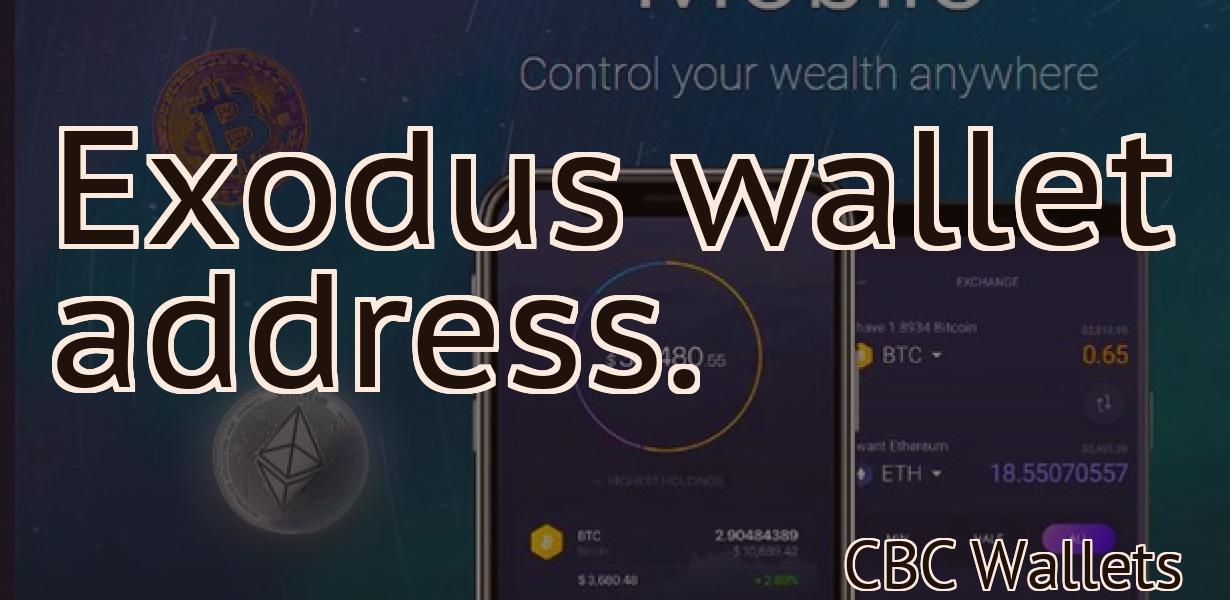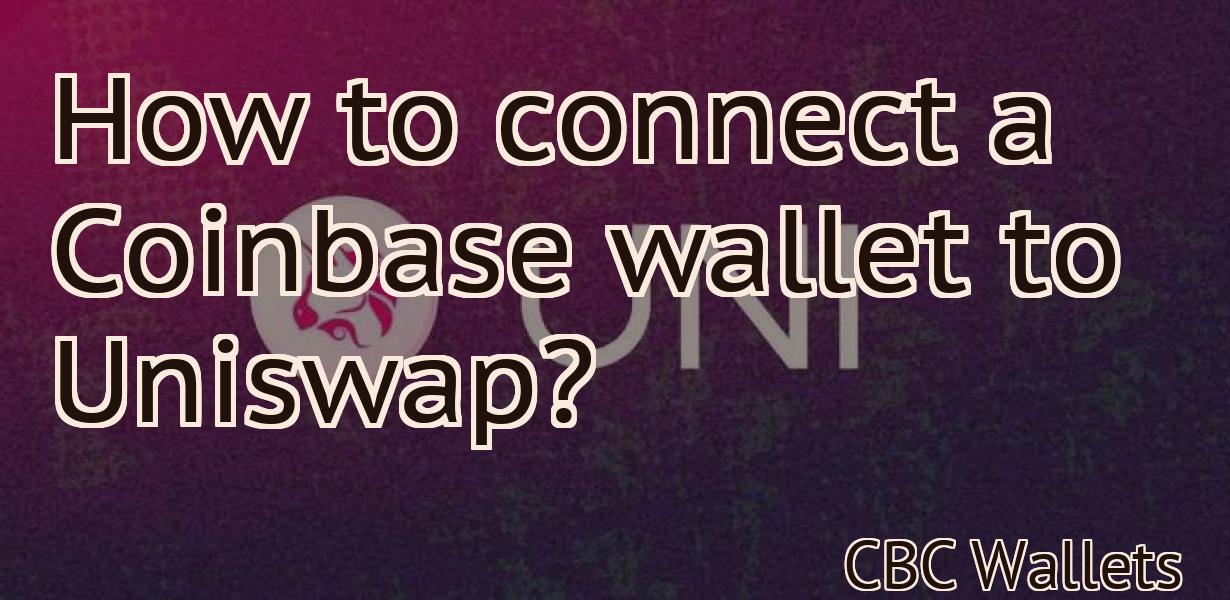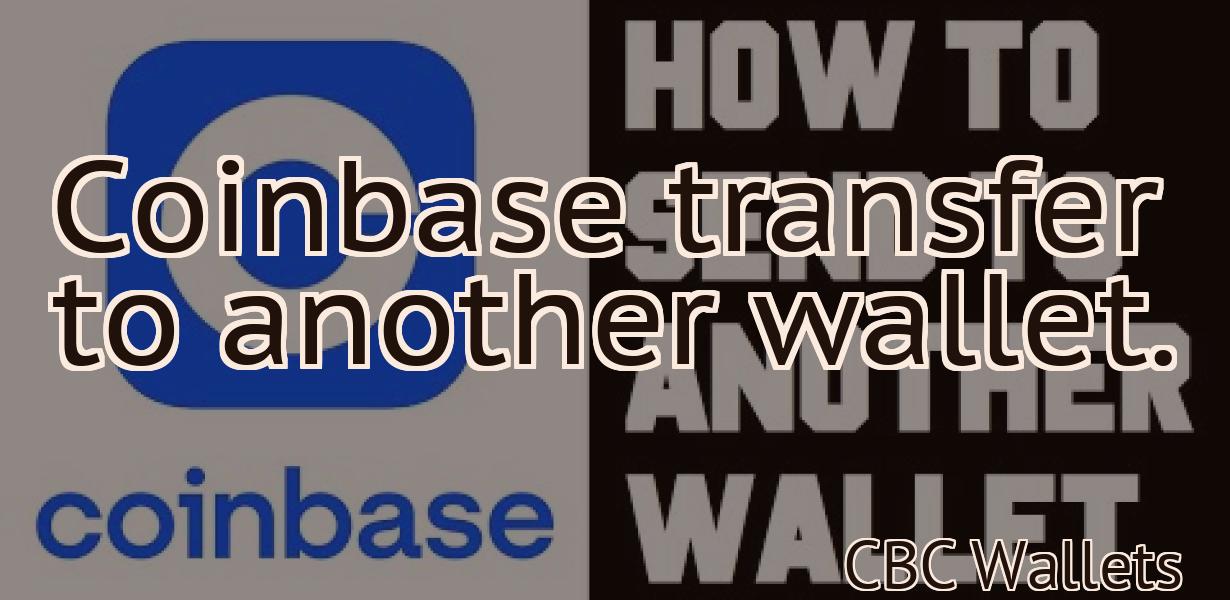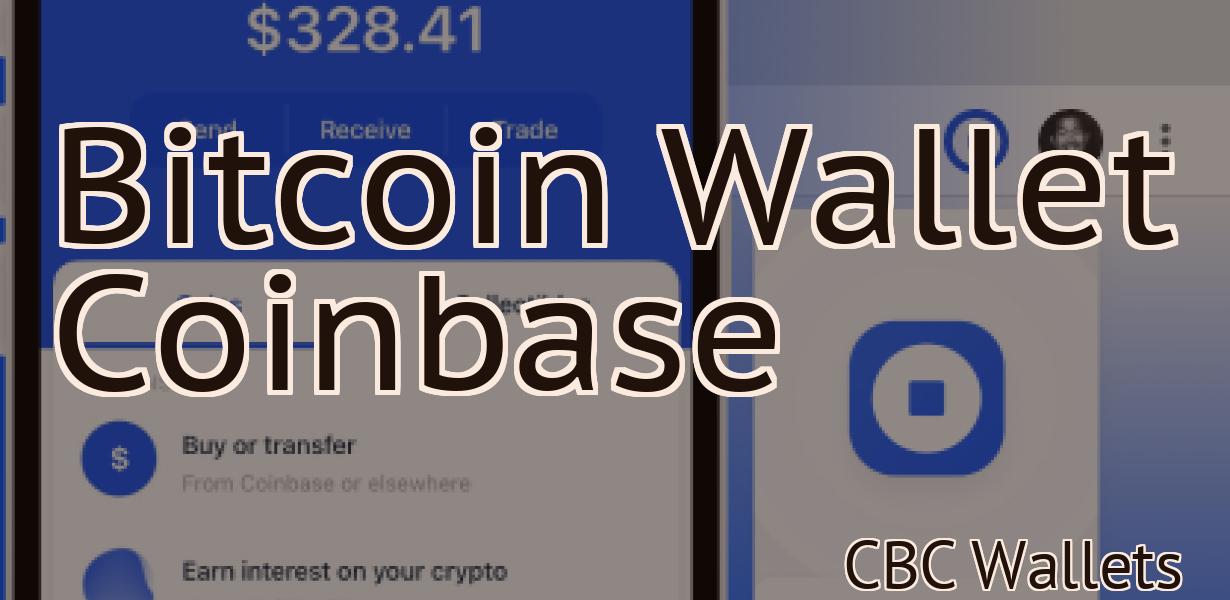Add a custom token to Metamask.
If you're a fan of the Ethereum blockchain, you're probably using Metamask. Metamask is a great way to store your ETH and other ERC20 tokens, but did you know that you can also add custom tokens? In this article, we'll show you how to add a custom token to Metamask.
How to add a custom token to Metamask
1. In Metamask, click on the “Settings” button in the upper-right corner.
2. Scroll down to the “Token” section and click on the “Add Custom Token” button.
3. Enter the following information into the “Token Name” field:
Your custom token name.
Your custom token address.
Your custom token description.
4. Click on the “Create Token” button.
5. You will now be prompted to enter your Metamask password. Click on the “Enter Password” button to confirm your password.
6. You will now see your custom token in the “Token” section of your Metamask settings.
Adding a custom token to your Metamask wallet
1. First, open Metamask and click on the "Add Custom Token" button in the top right corner.
2. Enter the following information into the "Token Name" field:
Name of your custom token
3. Enter the following information into the "Token Symbol" field:
Your custom token's symbol
4. Click on the "Create" button to create your custom token.
5. Once your custom token has been created, you will need to add it to your Metamask wallet. To do this, open Metamask and click on the "Token" button in the top left corner.
6. On the "Token Details" page, under the "Token Address" section, enter the address of your custom token's wallet.
7. Under the "Token Balance" section, enter the total amount of tokens in your custom token's wallet.

How to use Metamask to add a custom token
To add a custom token, first open Metamask and click on the "Add Custom Token" button.
The Add Custom Token window will open. In the "Token name" field, type the name of the token you want to create. In the "Description" field, type a description of the token. In the "Accessibility" field, type a description of the token's accessibility. In the "Issuer" field, type the address of the token issuer. In the "Token symbol" field, type the symbol for the token. In the "Decimals" field, type the number of decimals for the token. Click on the "Create" button.
Metamask will generate a private key and public key for the token. You will need to save these keys in a safe place. You will also need to copy the "JSON Web Token" object that Metamask generates. You can do this by clicking on the "Copy" button next to the "JSON Web Token" object.
You can now use the JSON Web Token object to access the token's information from any web page or application that supports tokens. For example, you can use the JSON Web Token object to access the token's information from MyEtherWallet.com. To do this, open MyEtherWallet and click on the "Send Ether & Tokens" button. In the "To Address" field, type the address of the account you want to send the tokens to. In the "Amount" field, type the amount of ether you want to send to the address. In the "Token Symbol" field, type the symbol for the token. In the "Decimals" field, type the number of decimals for the token. Under "Payment Method," type "Web3." Under "Token Contract Address," type the address of the contract that owns the token. Under "Token Name," type the name of the token. Under "Value," type 0. Click on the "Generate Transaction" button.
MyEtherWallet will display a confirmation message that shows the status of the transaction. If the transaction is successful, MyEtherWallet will display the token's information in the "Token Information" field. If there is an error with the transaction, MyEtherWallet will display an error message and stop processing the transaction.
Adding a custom ERC20 token to Metamask
If you want to add a custom ERC20 token to Metamask, you will first need to create a new ERC20 token.
To do this, open Metamask and click on the “Token” icon in the top left corner.
On the Token screen, you will need to select the “ERC20” tab and click on the “New” button.
On the New ERC20 Token screen, you will need to provide some basic information about your token.
In particular, you will need to provide the name of your token, the symbol for your token (e.g. “$ETH”), the total supply of tokens and the initial price of your token.
You will also need to provide a description of your token and a link to a website where you can find more information about your token.
Finally, you will need to choose a default contract address for your token.
Once you have completed these steps, Metamask will create a new ERC20 token and add it to your account.
To use your new token in Metamask, you will first need to add it to your account.
To do this, open Metamask and click on the “Token” icon in the top left corner.
On the Token screen, you will need to select the “ERC20” tab and click on the “Add” button.
On the Add ERC20 Token screen, you will need to provide the name of your token, the symbol for your token (e.g. “$ETH”), the total supply of tokens and the initial price of your token.
You will also need to provide a description of your token and a link to a website where you can find more information about your token.
Finally, you will need to choose a contract address for your token.
Once you have completed these steps, Metamask will add your new ERC20 token to your account and you can begin using it in your Metamask wallet.

How to add an ERC20 token to your Metamask wallet
1. Click on the three lines in the top right corner of your Metamask wallet.
2. Select "Token Balances."
3. On the right, click on "Add Custom Token."
4. Enter the following information:
Name: ERC20 token
Token Symbol: xxx
5. Click on "Add Token."
6. You will now see your ERC20 token in your Metamask wallet.
Adding a new token to Metamask
To add a new token to Metamask, follow these steps:
1. Click the tokens button in the upper-right corner of the Metamask window.
2. Click the Add a new token button.
3. Enter the token's name in the Name field, and click the Add button.
4. Review the token's settings and click the Save button.

Using Metamask to manage your custom tokens
Metamask is a browser extension that allows you to manage your custom tokens. To do this, open Metamask and click on the "Add Custom Token" button. In the "Token Details" section, enter the following information:
Name: The name of your custom token
The name of your custom token Symbol: The symbol of your custom token
The symbol of your custom token Total Supply: The total number of tokens that will be issued
The total number of tokens that will be issued Decimals: The number of decimals of your custom token
The number of decimals of your custom token Issuing Address: The address of the token issuing authority
The address of the token issuing authority Description: A brief description of your custom token
Once you have entered the required information, click on the "Create" button. Metamask will generate a "Custom Token Contract" and a "Custom Token Service" contract. You will need to input the information from the "Custom Token Contract" into the "Custom Token Service" contract. Finally, you will need to input the information from the "Custom Token Service" contract into Metamask.
Storing your custom tokens securely with Metamask
Metamask is a Chrome extension that allows you to store custom tokens and other personal information securely. After installing the extension, open it and click on the three lines in the top right corner. In the resulting window, click on "Add account." In the "Add account" window, enter the following information:
Name: My Custom Token
Email: [email protected]
Password: mypassword
Click on the "Create account" button. In the "Create account" window, click on the "Metamask" button. In the Metamask window, click on the "Keys" tab. In the "Keys" tab, click on the "Add key" button. In the "Add key" window, enter the following information:
Name: My Custom Token
Type: ERC20
Address: 0x1234567890
Click on the "Add key" button. In the "Metamask" window, click on the "Tokens" tab. In the "Tokens" tab, click on the "Add token" button. In the "Add token" window, enter the following information:
Name: My Custom Token
Type: ERC20
Description: My Custom Token
Click on the "Add token" button. In the "Tokens" tab, click on the "Broadcast" button. In the "Broadcast" window, enter the following information:
Name: My Custom Token
Description: My Custom Token